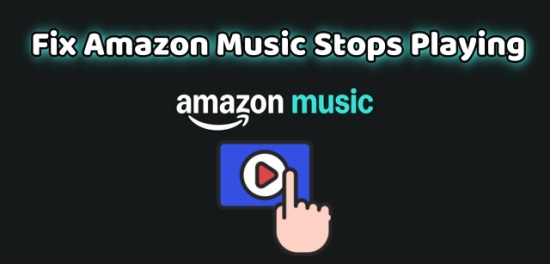
Amazon has offered its music services—Amazon Music Prime and Amazon Music Unlimited—for quite some time. You might expect these services to provide the best listening experience, but occasionally, they can encounter hiccups.
Imagine you're enjoying Amazon Music when suddenly it stops playing, the app reloads, and it shows that playback is paused at the beginning. If you're facing this issue and are unsure whether it's a connection problem or an issue with Amazon Music itself, we're here to help you save time and energy. Here are 9 solutions to resolve the issue:
Part 1. Why Does Amazon Music Stop Playing
Amazon Music is a popular streaming service that offers a vast library of songs and playlists. However, many users experience frustrating interruptions when the app stops playing music unexpectedly. Explains and feedbacks like "Why my Amazon Music stop playing", "Why does Amazon Music stop playing after 30 seconds", "Amazon Music echo stops playing music", can be seen on Amazon Forum and Quora. Before we dive into the solutions, let's find out some common reasons behind it.
- Internet Connection Issues: Unstable network connectivity can also lead to frequent stops in the app. Make sure you have a stable and proper internet connection while using Amazon Music to avoid these disruptions.
- App Glitches: Misconfigured app settings like streaming audio quality in the Amazon Music app can occasionally lead to song stuttering during playback. It's important to thoroughly check and modify these settings to improve the overall playback experience.
- Device Settings: Similar to other applications, Amazon Music can sometimes face glitches or bugs that result in unexpected stoppages. You can check to see if the app has been updated to the latest version, or just reinstall it. If it still fails to work, report the problem to Amazon officials and wait for the issue to be resolved.
- Outdated App: Running an outdated version of the Amazon Music app can lead to compatibility issues, causing playback problems.
- Background App Restrictions: Some devices restrict background activity for apps to save battery life. This can affect how smoothly the Amazon Music app operates.
- Cache and Data Issues: Accumulated cache or corrupted data can interfere with the app's performance, leading to unexpected stops in playback.
- Account Issues: Problems with your Amazon account, such as subscription status or payment issues, may disrupt your access to music streaming.
Part 2. How to Fix Amazon Music Randomly Stop Playing
Fix 1. Force Stop the Amazon Music App
On Android:
- Go to Settings > Apps & Applications > Manage applications.
- Scroll to Amazon Music.
- Select Force Stop.
On iOS:
- Swipe up from the Home screen of the device. If there's the Home button, press it twice. All the apps that run in the background should appear on the screen.
- Swipe left or right to pause on the Amazon Music's preview.
- Swipe up the Amazon Music's preview. Now the Amazon Music app is forced to stop.
- Restart the Amazon Music app to stream something. Wait for a while to check if the music still stops in the middle.
Fix 2. Restart the Device
Most of the time, a simple restart of the device that runs the Amazon Music app can provide a better performance. Feel free to restart the device and then the Amazon Music app.
- For Android users: Press and hold the Power button (or Power + Volume Down for some models) until the power menu appears. Tap Restart or Reboot (if available). If no restart option is available, choose Power Off, wait a few seconds, and turn it back on by holding the Power button.
- For iOS users: If you own an iPhone with Face ID, press and hold the Side button and either Volume button until the sliders appear. Then drag the Power Off slider to turn off. If you own an iPhone with Home button, press and hold the Top (or Side) button until the slider appears. Drag the Power Off slider to turn off. After the device is off, press and hold the Side button until you see the Apple logo.
- For Windows users: Click on the Start menu and select Power, then click Restart. If unresponsive, you can force Restart by pressing and holding the Power button on the PC or laptop until it turns off (usually ~10 seconds). Release the button, then press it again to restart.
- For Mac users: Click the Apple menu in the top-left corner of the screen. Select Restart. Then confirm by clicking Restart in the pop-up.
- Background App Restrictions: Some devices restrict background activity for apps to save battery life. This can affect how smoothly the Amazon Music app operates.
- For Amazon Echo: Unplug your Amazon Echo from the power source and wait for about 30 seconds. Then plug it back in and wait for it to reboot.
Fix 3. Confirm the Internet Connection
Please ensure the internet connection is perfect to have the full access to Amazon Music's service. You can do a simple test with other applications (For example: Apple Music) on the device to see if the network works fine. If there's the network failure, please re-establish the network in the device's settings.
To re-establish the Wi-Fi network:
- In the device's settings, switch Wi-Fi off for 30 seconds.
- Switch Wi-Fi back on. This should re-establish the connection for Amazon Music.
- Open the Amazon Music app, check if the issue persists.
You're also suggested to switch to either Wi-Fi or mobile data that's available on the device.
Fix 4. Update the Software
Please also ensure the device is running the latest version of the Amazon Music app, for both better performance and helpful fixes included. To update the Amazon Music app:
On Mobile:
- On either Android or iOS device, head to Google Play or App Store.
- Go to Search. Enter "Amazon Music" in the search field and press Enter to search for it.
- If the latest version of Amazon Music app is available, select Update. Wait until the Amazon Music app is up-to-date.
- Restart the Amazon Music app and stream something. Check if the issue persists.
On Windows:
- Open the Microsoft Store (if you installed the app from the store).
- Click on Library icon in the lower-left corner and then click on Get Updated at the top-right.
- Locate Amazon Music and update it if an update is available.
On Mac:
- Open the Mac App Store and click Updates tab in the sidebar.
- Locate Amazon Music and click update if an update is available.
On Amazon Echo Devices:
Amazon Music updates automatically on Alexa devices, but you can also check your Echo device's software is updated with voice commands like "Alexa, check for software updates", then Alexa will confirm whether updates are applied.
Fix 5. Clear the Cache/Data/Storage
There're serious options for devices to clear the cache, data or storage of the Amazon Music app. Follow these steps to make a difference.
-
To clear the cache of Amazon Music app:
On Android:
- Go to Settings > Apps & Applications > Manage applications.
- Scroll to Amazon Music.
- Select Clear Data/Clear Cache.
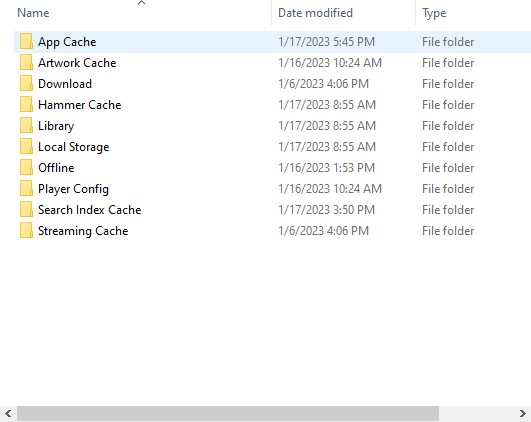
On Android/Fire Tablets (8th Generation and Newer):
- Open the Settings menu.
- Select Apps & Notifications.
- Select Manage All Applications or See all... apps and choose the app you are having trouble with.
- Select Storage, tap to Clear Data or Clear Storage, then Clear Cache.
On Amazon Echo:
While you cannot directly clear cache on Echo devices, you can utilize the Factory Reset if the issues persist. It's worth mentioning that this will erase all settings, so use it as a last resort. Press and hold the Action button (the button with a dot) for about 25 seconds until the light ring turns orange, then blue.
-
To refresh music in the Amazon Music app:
On iOS:
- Open the Amazon Music app.
- Tap the Settings icon in the upper right corner.
- Choose Settings from the list that appears.
- Scroll down to the bottom. Tap on Refresh My Music.
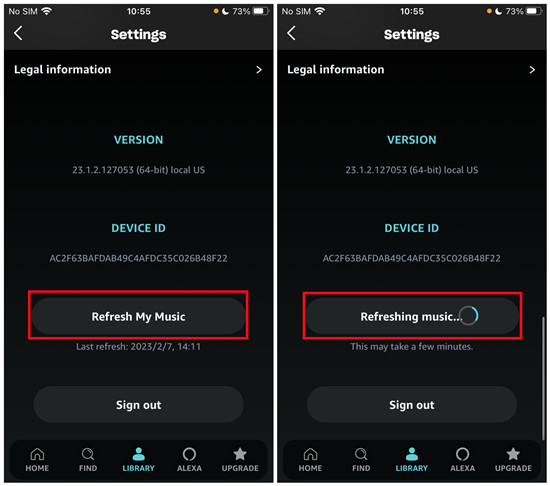
On Windows/Mac:
- Open the Amazon Music app.
- Tap the Profile icon in the upper right corner.
- Choose Settings from the drop-down menu.
- Scroll down to the bottom. Click on RELOAD LIBRARY.
- Click on Continue.
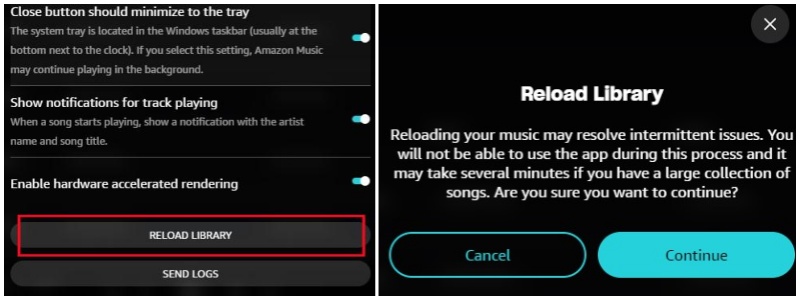
You can also sign out and sign back in to the Amazon Music app to enable a library resync and refresh data.
-
To delete data of the Amazon Music app:
On Windows or Mac, please remove the Data folder that is in the following locations. Follow these steps.
On Windows:
- From the Windows Search box, enter "run" in the search field.
- Open the Run app, and visit: %userprofile%\AppData\Local\Amazon Music\Data.
- Click OK. This will open up Amazon Music\Data.
- Delete the App Cache folder.
On Mac:
- Open Finder.
- Enter shift-command-g to open "go to folder" window.
- Go to ~/Library/Application Support/Amazon Music/Data.
- Remove the Data folder.
Fix 6. Check the Sleep Mode Option
Both Android and iOS devices has the Sleep Mode feature, which goes along with the Sleep Schedule feature. With this feature, you can dim down the screen and turn on Do Not Disturb. However, turning Sleep Mode on may cause some software fail to work well, like Amazon Music. To disable Sleep Mode option, you can adopt the steps below according to what devices you use:
For Android users:
- Open the Settings on your Android device.
- Scroll down to select Special feature tab (the name varies by the Android version and devices).
- In the new page, tap on Sleep Mode.
- Check if the Sleep mode option is toggled off.
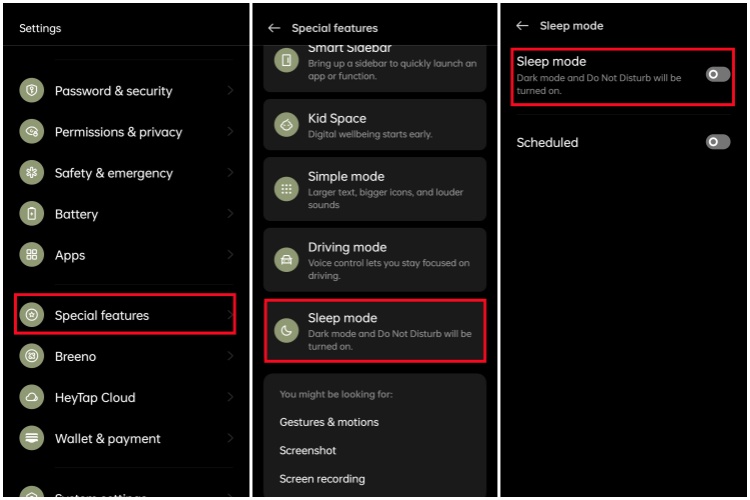
For iOS users:
- Open the Apple's Health app on your iPhone.
- Hit on the Browser tab and scroll down to select Sleep.
- In the Sleep screen, swipe to the bottom to tap on Options.
- Toggle off the switch next to Turn on Automatically under the Sleep Mode section.
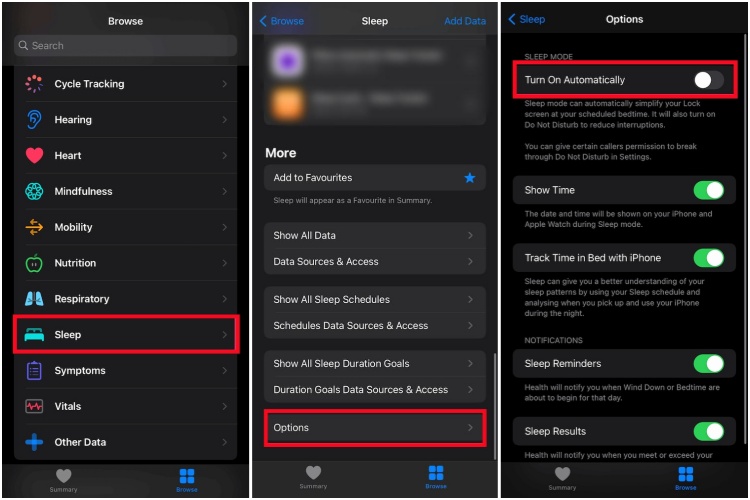
Fix 7. Disable Battery Optimization
Sometimes battery optimization may also cause the Amazon Music not playing issue. To disable this feature, you can follow the steps below:
- For Android: Go to Settings > Battery > Advanced Settings > Optimization battery use, then locate Amazon Music from the app list and tap on it to select Don't optimize option.
- For iOS devices: Since there is no battery optimization option on iOS devices, you can just go to Settings > Battery, then toggle off the Low power Mode.
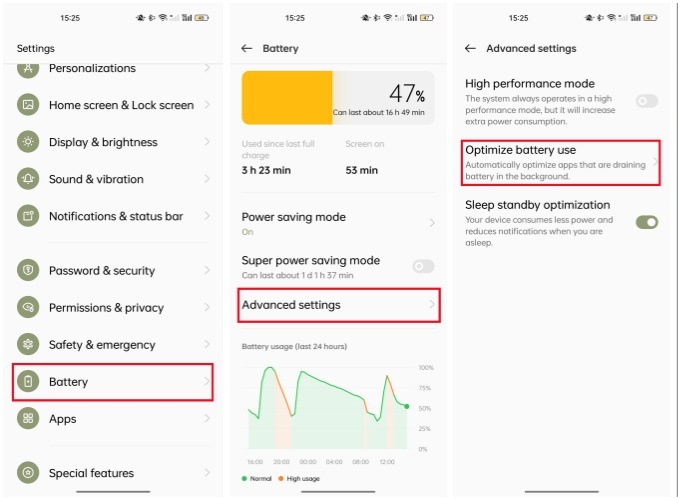
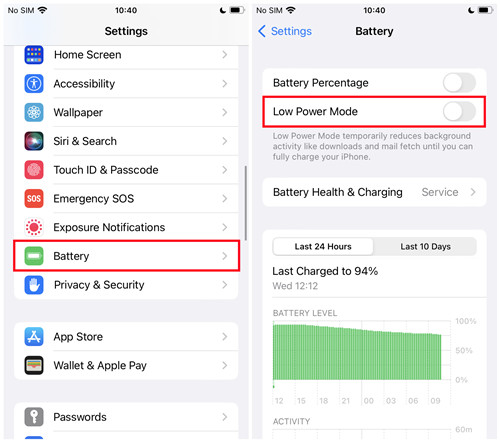
Fix 8. Uninstall and Reinstall the app
If Amazon Music still stops streaming from time to time, it's time to uninstall the Amazon Music app to make a difference.
To uninstall the Amazon Music app:
Please also delete the data folder on the device that runs the Amazon Music app. Then follow these steps to uninstall the app.
On Windows:
- From the Search box, open Control Panel.
- Select Programs > Uninstall a program.
- Scroll to Amazon Music in the apps list. Right-click on it > Uninstall.
- Follow the on-screen instructions to uninstall the Amazon Music app from Windows.
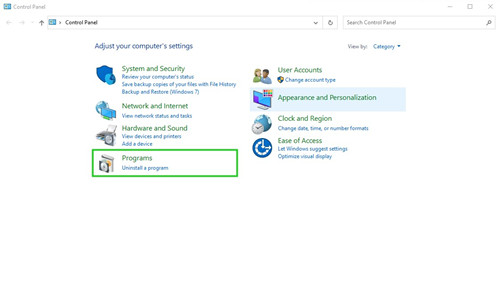
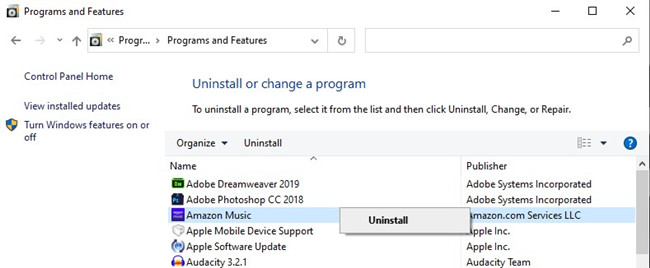
On Mac:
- See and click the black arrow icon.
- Open Application Support, then delete the Amazon Music folder.
- Follow the app reinstallation steps or download the correct version from the official download website.
For Windows and Mac: Please download Amazon Music for PC and Mac in the link. Follow the on-screen instructions to download and install the latest version of the Amazon Music app.
For Android and iOS: Please download it from either Google Play and App Store.
Fix 9. Listen to Amazon Music without Amazon Music App
It's possible that this error is with the Amazon Music's end, but not the device that runs the Amazon Music app. If so, even users choose to download Amazon Music for offline listening, but Amazon Music will still be streamed with hiccups. So, it's best to access Amazon Music songs besides the Amazon Music app for either desktop or mobile device.
It's possible to export songs for use on other apps and devices. All you need is a powerful Amazon Music downloader, such as ViWizard Amazon Music Converter. With ViWizard Amazon Music Converter, both Prime and Unlimited subscribers can download and convert the desired Amazon Music contents into 6 supported audio file formats: MP3, M4A, M4B, WAV, AAC and FLAC. After that, it's convenient to transfer the downloaded Amazon Music songs to all your devices.
Key Features of ViWizard Amazon Music Converter
Free Trial Free Trial* Security verified. 5, 481,347 people have downloaded it.
- Download songs from Amazon Music Prime, Unlimited, and HD Music
- Convert Amazon Music songs to MP3, AAC, M4A, M4B, FLAC, and WAV
- Retain the original ID3 tags and lossless audio quality of Amazon Music
- Support customizing the output audio parameters for Amazon Music
Step 1Add Amazon Music
Depending on the computer device, download and follow the on-screen instructions to have the correct version of ViWizard Amazon Music Conevrter. Launch it, and it will open the Amazon Music app. You can start to add Amazon Music contents to ViWizard via drag-and-drop.
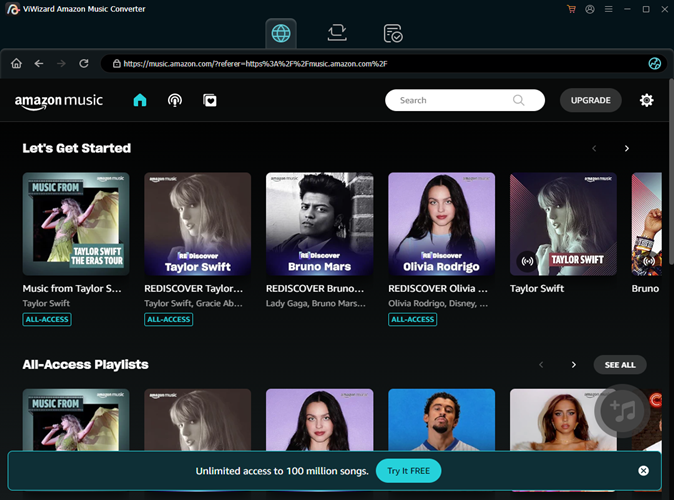
Step 2Adjust Format Settings
Now click the menu icon in the upper-right corner, and select Preferences from the list that appears. To adjust format settings of all the added Amazon Music tracks, select the Convert tab. Now click on the chevron down icon under Output Format, and select MP3 from the drop-down. Don't forget to click on OK to save this change.

Step 3Download Amazon Music
Now click on Convert button. ViWizard will start the conversion at a 5x speed. When it's done, the output folder will appear on the screen. And all the downloaded Amazon Music files will be there. You can now listen to them even without the Amazon Music app.
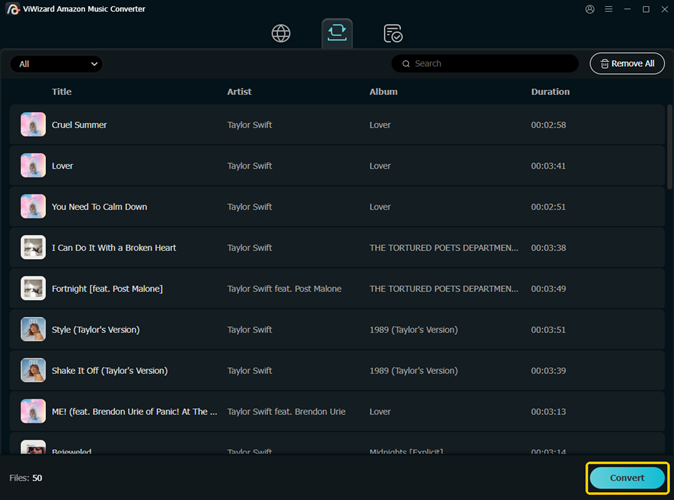
Conclusion
Amazon Music not working issue can be overwhelming for many Amazon Music lovers. In this post, we provide you with 9 solutions to fix it, among which ViWizard Amazon Music Converter works better than other fixes. With ViWizard, any issues with Amazon Music can be avoided as it can save Amazon music outside the app. Don't hesitate to hit the Download button to have a try!
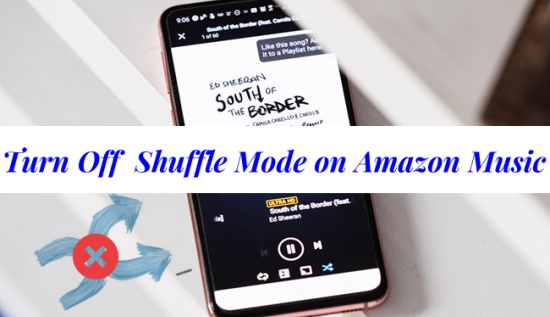
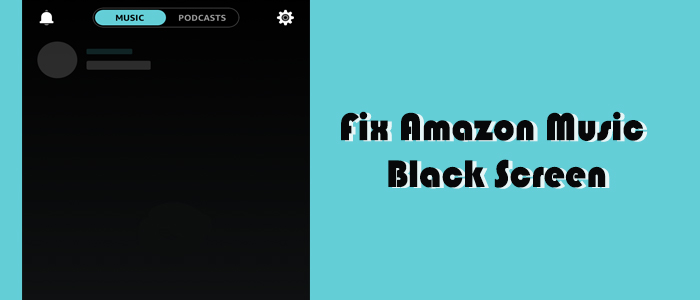
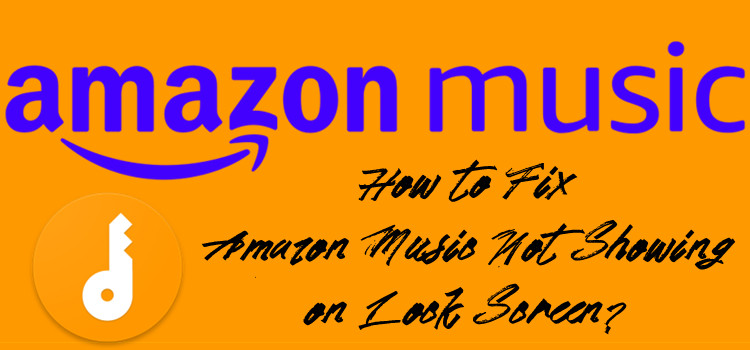
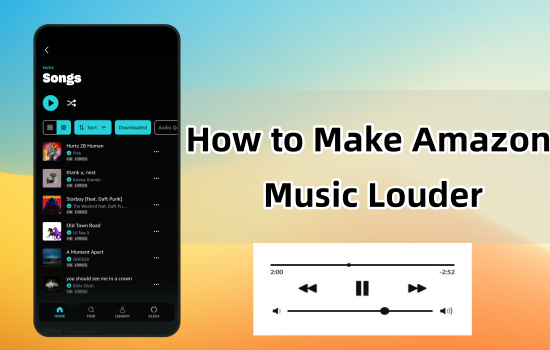
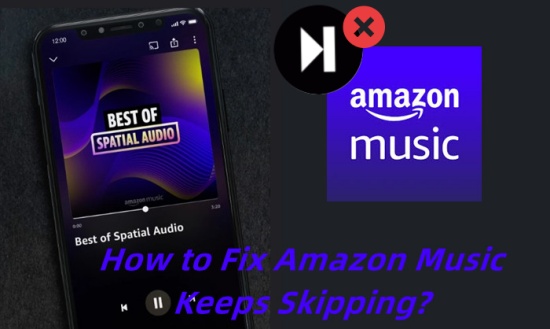

Leave a Comment (0)