
For most keen music fans, streaming music and transferring music from Amazon Music is perfect. For Amazon Music subscribers, millions of songs are as instant as the Amazon Music services are activated, and thus can be streamed online or downloaded to listen offline, within its Amazon Music Media Player on apps or web.
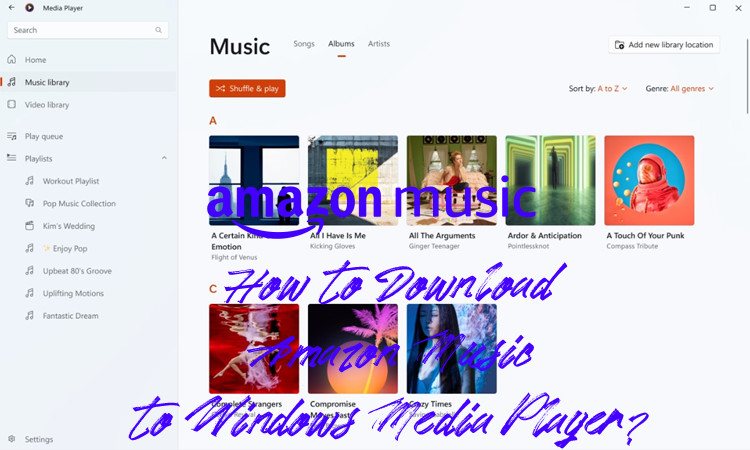
Note that Amazon Music is also available even on other media players such as Windows Media Player. It's a little bit tricky but Amazon Music fans can let Amazon Music stream on it. This article will introduce methods to add Amazon Music to Windows Media Player. Besides, the part to learn how to download music from Amazon to Windows Media Player is exclusive in this article.
Part 1. How to Transfer Amazon Music to Windows Media Player
Before learning how to transfer Amazon Music to Windows Media Player, there are more to be informed.
Amazon Music features a music streaming platform so the music songs downloaded for offline listening are encoded in DRM, which prevents more individual uses such as streaming on other platforms. To let Amazon Music add to Windows Media Player, the DRM must be removed first.
In our experience, those who want to add Amazon Music to Windows Media Players usually have a collection of Amazon Music in a supported format like MP3s in their computers. If the Amazon music files are saved under a folder, then there are no difficulties to find out how to transfer Amazon Music to Windows Media Player.
However, if you don't have a collection of Amazon Music, there's one more step to first learn how to download music from Amazon to Windows Media Player.
1.1 Download MP3s from Amazon Music Digital Store to Computer
You need to go to the Amazon Music Digital Music Store to purchase MP3s first.
1. In a web browser, open www.amazon.com and click Buy Music to go to the Amazon Music Digital Store.
2. Signed in to your Amazon Music account for Prime (or Music Unlimited) to access to the Amazon Music Digital Store to purchase MP3s from.
3. Select or search for an album to purchase.
4. On the album's detail page, choose Add to Cart or click MP3 to see the Purchase Options then choose MP3 to purchase.
Noted: If one song is selected, it's downloaded as a single .MP3 file. If multiple songs are selected, they're converted into one or more .ZIP files.
Complete the purchase and download the MP3s to the computer. Reading on to see how to transfer Amazon Music to Windows Media Player.
1.2 Transfer Amazon Music to Windows Media Player
Now since a MP3 collection is on the computer, there are 5 steps to transfer it to Windows Media Player.
1. Find out the Windows Media Player for your Windows-based devices and open it.
2. On Windows Media Player, click Organize from the menu and select Manage Libraries, and then select Music.
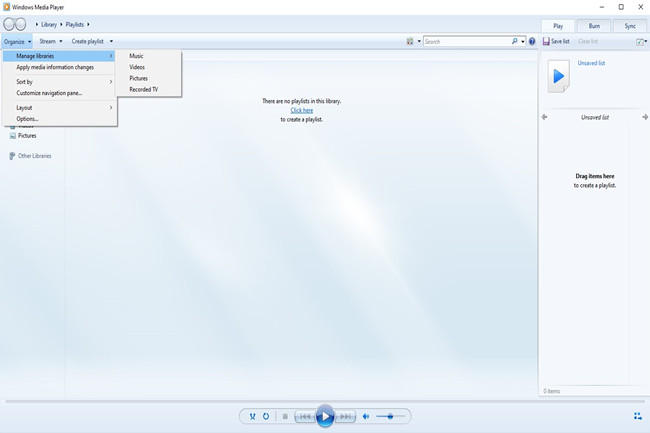
3.On the Music Libraries Locations window, click Add to open the Include Folder in Music window.
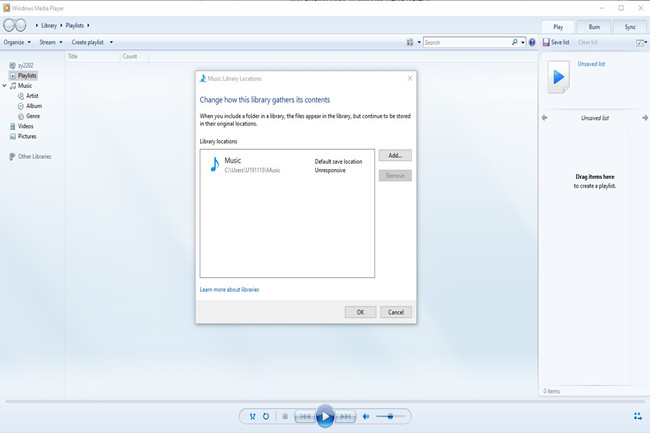
4. Browse to the file or location where the downloaded MP3s are saved ("Download" folder, "Music" folder, "Desktop" or alike).
5. Select the folder and click Include Folder to confirm.
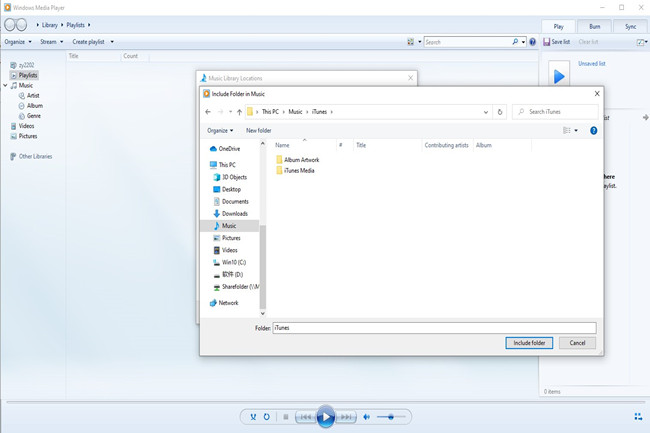
Once transferred, the downloaded Amazon Music MP3s will appear in the libraries in Windows Media Player.
Part 2. How to Download Amazon Music to Windows Media Player
The method to add Amazon Music to Windows Media Player introduced above still works for those who would like to purchase MP3s from Amazon at an extra cost. However, for most Amazon Music subscribers, the price for the compatible formats is quite expensive. So, is there a method that can save much more but still can download Amazon Music to Windows Media Player?
Of course. Here we recommend to use ViWizard Amazon Music Converter. ViWizard Amazon Music Converter is a professional tool that enables Amazon Music subscribers to download and convert all the accessible music tracks in common audio formats, including MP3, M4A, M4B, MAV, AAC and FLAC. Among these output formats, MP3 format can be set as output format with ViWizard. What's more, the listening experience can be improved with other output settings like bit rate, sample rate and channel.
Key Features of ViWizard Amazon Music Converter
- Download songs from Amazon Music Prime, Unlimited, and HD Music
- Convert Amazon Music songs to MP3, AAC, M4A, M4B, FLAC, and WAV
- Retain the original ID3 tags and lossless audio quality of Amazon Music
- Support customizing the output audio parameters for Amazon Music
Step 1Select Amazon Music Tracks to Download
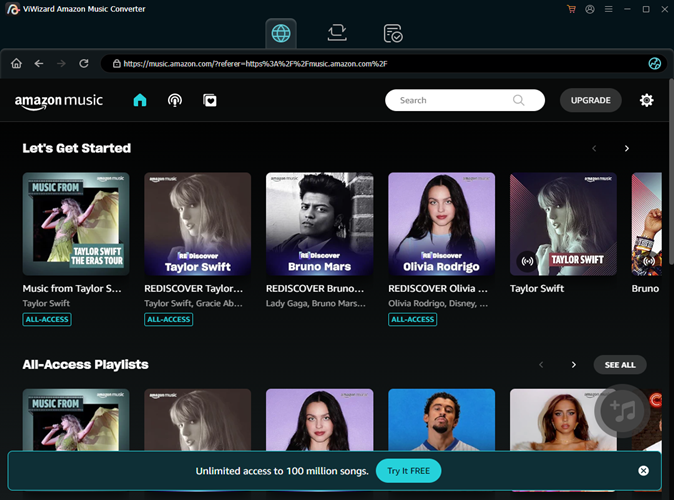
Click the 'Download' button to download the correct version of ViWizard Amazon Music Converter. Launch the program and wait until the Amazon Music app is open, now a simple drag-and-drop can add all the accessible music tracks from Amazon to ViWizard to download.
Step 2Set the Output Formats

Noted the output format next each song's duration should be M4A. To convert the music tracks into MP3s or other audio formats, click the menu icon from the top and select 'Preferences'. Now the output settings can be reset here including the most important output format, bit rate, sample rate and channel.
Step 3Download Amazon Music Tracks for Transfer
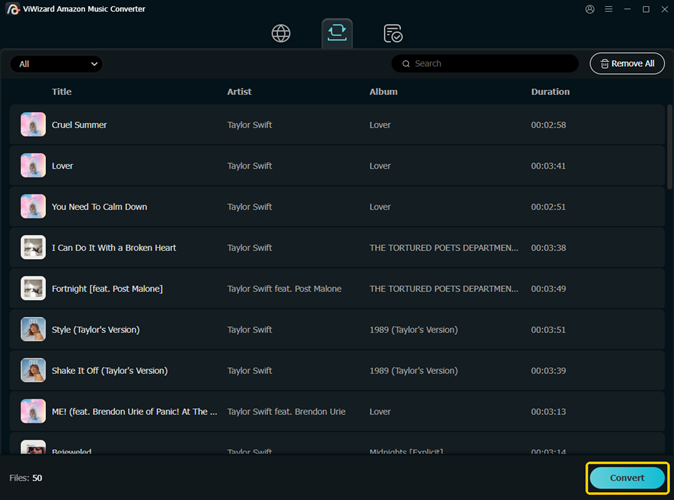
Now the output format should be MP3 in ViWizard's interface. Note the output path at the bottom to show where all the downloaded music tracks are stored. To set a different output path, click on the More Options button (three-dot icon) next to it to select a new output folder on the computer. All settings are done, click the 'Convert' button to start the conversion at 5x speed. Within a few seconds the output folders will open for browsing.
Also a click on the file icon at the bottom of ViWizard Amazon Music Converter can open the output folder as soon as possible. Now there's a MP3s collection on the computer that can be transferred to Windows Media Player within a few steps.
Part 2. How to Sync Downloaded Music from Amazon to Windows Media Player
Still, there's another method to add Amazon Music to Windows Media Player - syncing downloaded music from Amazon desktop app to Windows Media Player. Reading on to learn how a simple setting can add Amazon Music to Windows Media Player.1. On the computer, open the Amazon Music desktop app.
2. On the Amazon Music desktop app's interface, click the icon in the top-right corner to select Settings.
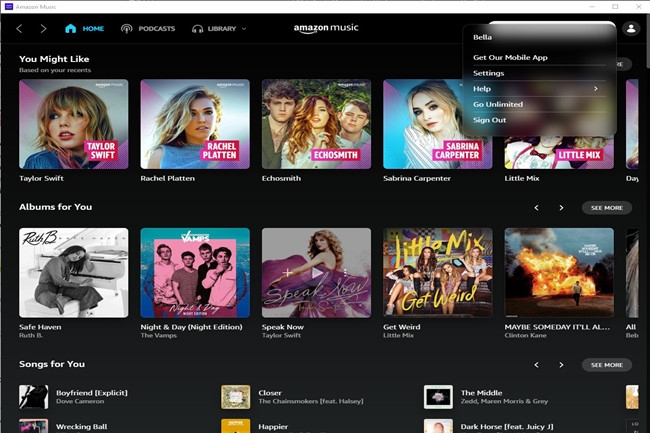
3. On the Settings page, scroll down to find Export Downloads To and select it.
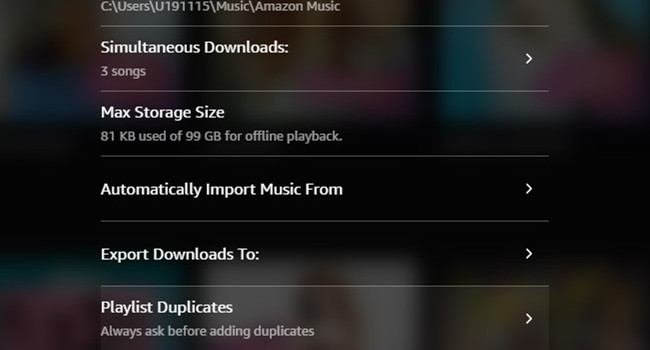
4. On the new page, read the accompanied message and tap Windows Media Player On to let the downloads export to it.
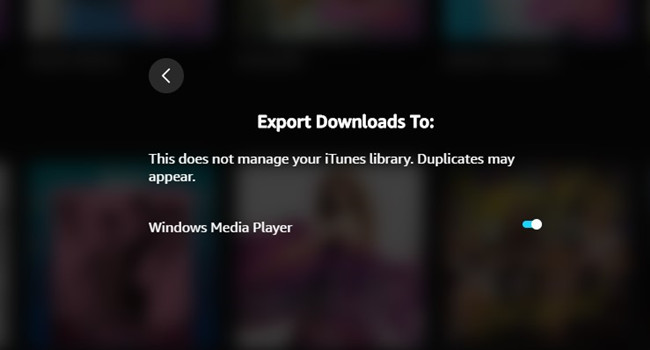
Now select music songs from Amazon to download, the downloads will export to Windows Media Player as the download completes.
Noted the difference among the 3 methods introduced above. MP3s downloaded from Amazon Music Digital Store or converted in ViWizard Amazon Music Converter still remain accessible but the exported downloads won't. If the downloads grey out for several reasons, Amazon Music won't let the exported songs stream on Windows Media Player.
- See More: Amazon Music Greyed Out? Fixed!
Conclusion
Now you've learnt how to download Amazon Music to Window Media Player and the added music can be streamed well in it.

Adam Gorden is an experienced writer of ViWizard who is obsessed about tech, movie and software.