Amazon Music is a popular music entertainment service among global users. It boasts a library of more than 100 million songs and a wide range of exclusive podcasts. Whether on its website or its app, you can browse and stream Amazon Music. If you are an Amazon Music buff and have used Amazon Music for a long time, you may add a huge massive of songs to your library or playlist. This time, when you need to delete songs from Amazon Music, here we give you step by step tutorials.
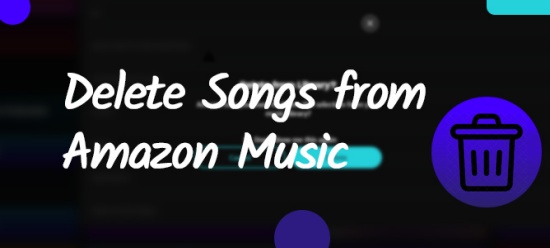
Part 1. How to Delete Songs from Amazon Music Library
For its greatly curated features, it meets the need of various users, and it is easy to organize. You can access Library and populate it with songs as you like. Most Amazon Music listeners are familiar with this process.
As time goes by, your Library may be filled with a sea of tracks. When some tracks are missed or you don't like certain songs anymore, it is time to remove them to stream Amazon Music smoothly without a pause. Here we provide quick steps to delete Amazon Music from library.
1.1 Remove Songs from Amazon Music Library on Computer
- Go to the Amazon Music web page or the Amazon Music app.
- Go to the Library at the top of your screen, and click Music > Songs.
- Locate the song you want to delete.
- For website users, click the tick icon to remove, or click the vertical three-dot icon across the song, and click Remove from My Music. For desktop app users, click the tick icon and select Delete on the Delete from Library interface.
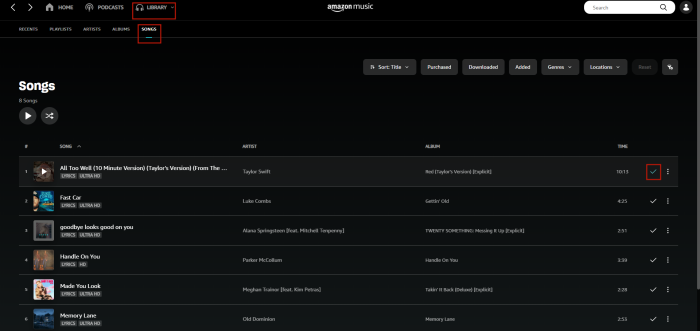
1.2 Remove Songs from Amazon Music Library on iPhone
- Launch the Amazon Music app.
- Tap the Menu icon in the upper left corner of the screen.
- Tap My Music.
- Select the song you want to delete.
- Tap Delete, and tap Delete again to confirm.
1.3 Remove Songs from Amazon Music Library on Android
- Go to Amazon Music on your device.
- Navigate to Library, and select the song you want to delete.
- Tap More option next to the song.
- Select Delete.
Part 2. How to Delete Playlists from Amazon Music
To delete Amazon Music Playlist, you need to go to Amazon Music app on your phone or computer desktop, since there is no such option within the web player.
- Open the Amazon Music app on your device and go to the 'Library' section, then select 'Music'.
- Click on 'Playlists' to see all the playlists you've created.
- Locate the playlist you wish to remove, tap the three vertical dots next to its name, and choose 'Delete Playlist' from the list.
- If you are in the desktop app, click on the tick icon and confirm the deletion.
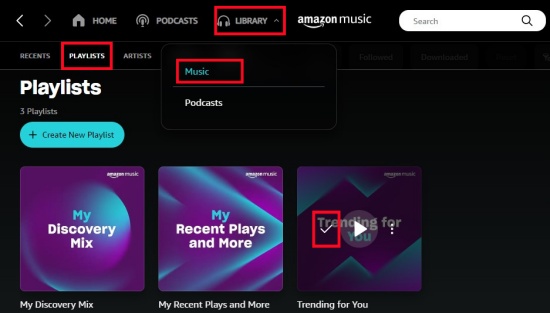
To delete certain song from your playlist, click on the three-dots at the right side of each song, then tap on Remove from playlist.
Part 3. How to Delete Downloaded Amazon Music
If you've downloaded songs from Amazon Music, you probably wonder how to remove them. It is easy to navigate as long as you set the Offline Mode on Amazon Music. Let's scroll down. One thing you need to know that is Amazon Music doesn't support deleting songs in bulk, you can only tap each song to remove the downloads.
3.1 Delete Downloaded Amazon Music on Desktop
- Open Amazon Music.
- Navigate to Library or Playlist.
- Filter downloaded tracks by clicking the Downloaded icon at the top right corner.
- View all your downloaded songs and click the three-dot next to the title.
- Select Delete.
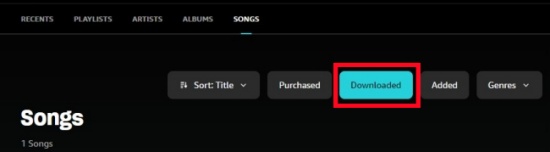
3.2 Delete Downloaded Amazon Music on iPhone
- Open the Amazon Music app on your iPhone.
- Head to Library at the bottom of the app.
- Select the Gear icon in the upper right and toggle Offline Mode on.
- Tap the three vertical lines to the right of the song you wish to remove and select Delete from Device.
3.3 Delete Downloaded Amazon Music on Android
- Open the Amazon Music app.
- Tap Offline Music from the Menu at the top of the screen.
- Select a song and click on the three dots to the right.
- Tap Remove from Device.
3.4 Delete All Downloaded Amazon Music
If you want to delete all downloads from Amazon Music to clear up space, we recommend you 3 methods as follows:
- Clear the cache thoroughly.
- Sign out of Amazon Music and all the downloads will delete.
- To delete all the downloaded music from the Amazon Music app tap on the Menu icon in the upper left corner and select Settings and then Manage Downloaded Music then tap Delete All and confirm your selection.
Part 4. How to Delete Recently Played from Amazon Music
Deleting recently played music from Amazon Music is to clear song history. You can follow the steps below to complete.
- Go to Home or Recents within your desktop Amazon Music app.
- Scroll down to find Song History section.
- Click More Options icon next to a song or an album.
- Click Remove from History.
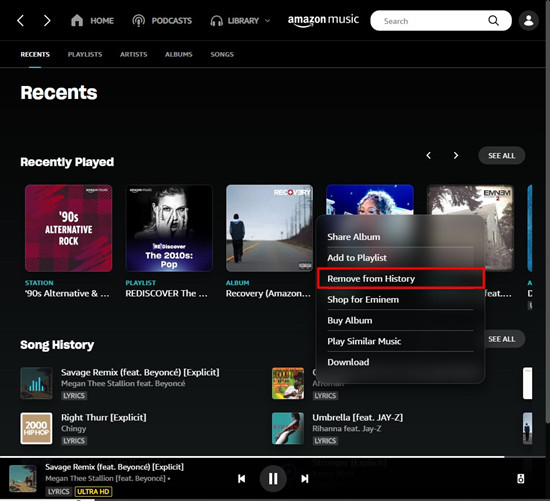
If you want to delete on your phone or clear all the Amazon Music history on multiple platforms, the post below may help you.
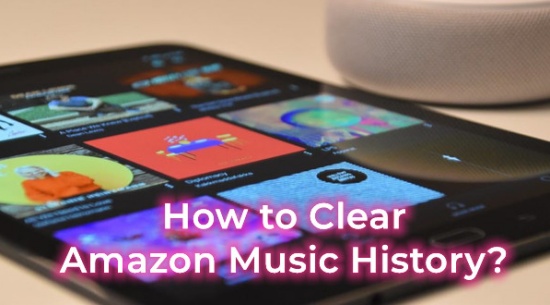
Wanna clear Amazon Music History right now? Come here to find 3 types of histories to clear on Amazon Music!
Extra Tip: Keep Your Amazon Music Locally Forever without DRM
The reasons for deleting Amazon Music varies among people, such as freeing up space, avoiding any further subscription costs, and switching to another music service.
But no matter for what reasons, you don't need to quit your Amazon Music completely if you use a tool called ViWizard Amazon Music Converter. With it, you can download your favorite song to computer locally. You can save them in various format and transfer them to other devices or music service, like Spotify or SoundCloud. Also, you can cancel your Amazon subscription after downloading without any loss of Amazon Music tracks. If you want to delete all your downloads, you can do that within ViWizard whether you choose to delete in batch or one by one, which is much easier than within Amazon Music.
Key Features of ViWizard Amazon Music Converter
Free Trial Free Trial* Security verified. 5, 481,347 people have downloaded it.
- Download songs from Amazon Music Prime, Unlimited, and HD Music
- Convert Amazon Music songs to MP3, AAC, M4A, M4B, FLAC, and WAV
- Retain the original ID3 tags and lossless audio quality of Amazon Music
- Support customizing the output audio parameters for Amazon Music
It is pretty easy to navigate, just follow the steps below.
Step 1Add Tracks from Amazon to ViWizard
Before converting, ensure you have downloaded the current version of Amazon Music on your computer. And then you can copy the link of a track, playlist, album, or artist on Amazon Music, and then paste it to the top of ViWizard software. Or you can also drag and drop the song or playlist to ViWizard.
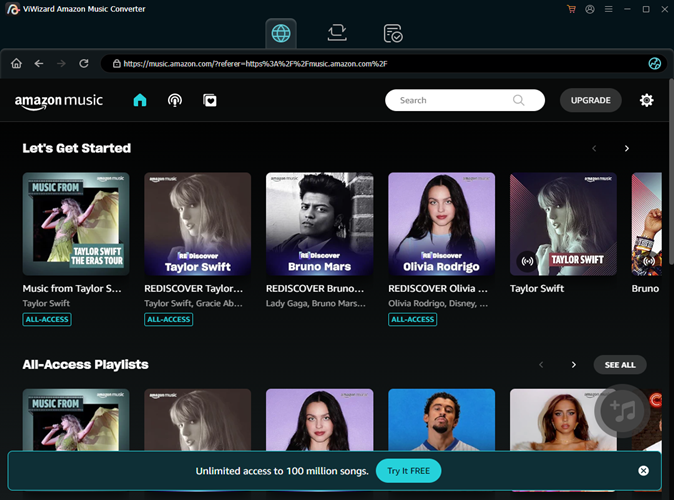
Step 2Set the Preferences for Amazon Music
ViWizard Amazon Music Converter offers options for you so that you can customize output tracks as you like. Just click the Menu icon at the top right corner > Preference > Convert. Now you can adjust some parameters on the pop-up interface, such as the format, channel, sample rate, and bit rate. After customizing, don't forget the OK button.

Step 3Start Downloading Amazon Music
Just one-click the Convert button at the bottom right corner, and you can download Amazon songs to local files or as MP3. And then you can enjoy them with no need for the Amazon app. After conversion, click the bottom Converted icon to browse the downloaded songs. Or, you can find them in your local folder.
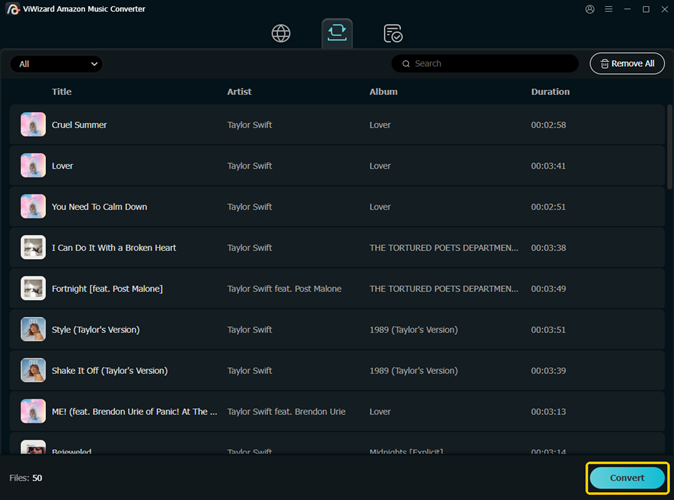
Conclusion
From this article, I think you have understood how to delete songs from Amazon Music online and offline. In case sometimes you want the deleted songs back, ViWizard Amazon Music Converter helps you download Amazon Music without a hiccup no matter which subscription you choose. It's amazingly simple to download Amazon Music and locate Amazon Music downloads. Give it a shot!

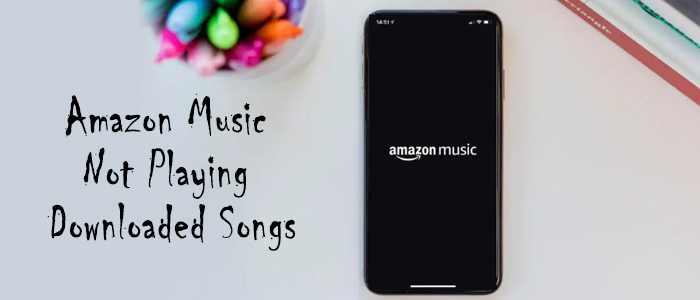
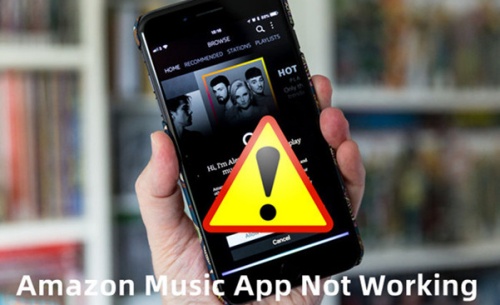
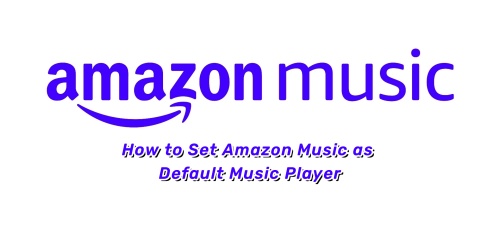
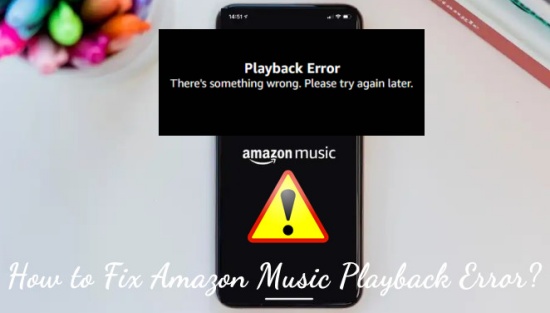
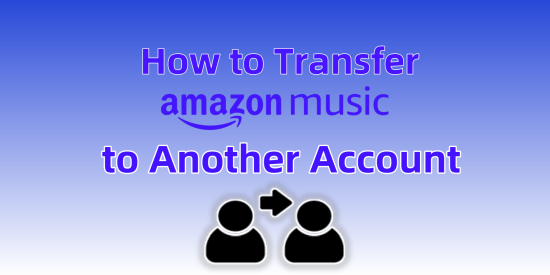

Leave a Comment (0)