Amazon is devoted to bringing digital services to people around the world. From its digital music services, Amazon Music Prime, Amazon Music Unlimited, Amazon Music HD, or Amazon Music Free can access Amazon Music users to millions of songs on compatible Alexa-enabled devices with Amazon Music.
For free or not, it's perfect to have Amazon Music to stream songs. However, from time to time, you may find your device is running slower and wondering why. The answer is - Amazon Music cache. No worries. This article will tell you what Amazon Music cache is and how to clear Amazon Music cache on your device.
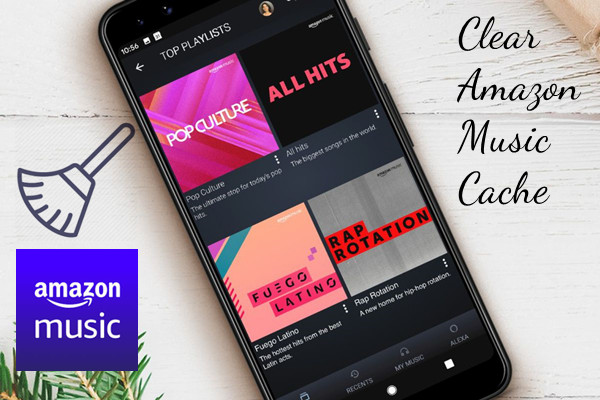
Part 1. What Is Amazon Music Cache and What It Is used for?
Have you noticed that the first time you browse a song can take a while but can stream it the second time?
The truth is, when you browse through the library and stream a song from Amazon, the song that streams is stored as several contents and data on your device for later use. This is called caching and it creates a cache, which is a reserve storage location that collects temporary data to help websites, browsers, and apps load faster.
For the Amazon Music app, there is an Amazon Music cache that can load the same song faster but can take up lots of space on your device. The normal thing is that you can't prepare all the memory storage space on your device for cache and need to clear it from time to time to free more space up. This article will show you how to clear your cache in Amazon Music and what should you know about it.
Part 2. How to Clear Amazon Music Cache on Multiple Devices
Amazon Music on Android, Fire Tablets, PC, and Mac now lets you clear your cache. If your device's storage is nearing capacity, or if the Amazon Music app experiences intermittent crashes, it may be beneficial to attempt clearing the cache associated with Amazon Music. Follow the step-by-step guidance to learn how the Amazon Music app clears the cache on multiple devices.
2.1 Clear Amazon Music Cache on Android and Fire Tablets
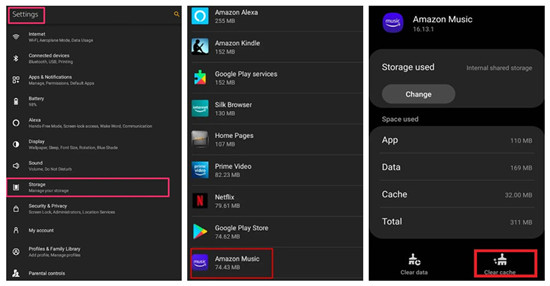
- Launch the Amazon Music app on your Android phone.
- Touch the "Menu" icon in the top right corner and tap the "Settings" section.
- Scroll down to the "Storage" section to see the Clear Cache option.
- Tap 'Clear Cache' to enable Amazon Music's clear cache function.
2.2 Clear Amazon Music Cache on iPhone and iPad
Here, you will learn how to remove specific caches of Amazon Music on your iPhone and how to fully eliminate the cache by deleting the Amazon Music app.
-
Partial Cache Removal for Amazon Music
- Open the following URL: music.amazon.com/showDebugOptions on the web browser of your iOS device.
- Then, select "Clear Lyrics" and "Clear Image Cache" to delete the stored Amazon Music files in the cache memory.
-
Delete and Reinstall the Amazon Music App
- Sign out of the Amazon Music app and close out the app.
- Go to iPhone or iPad 'Settings' - 'General' - 'Storage'.
- Find Amazon Music app from the list and select 'Delete App'(this will clear the cache)
- Reinstall the Amazon Music app and sign in. In this situation, the music will need to reload and the Refresh button should now work.
2.3 Clear Amazon Music Cache on Windows and Mac
There are 3 ways available to refresh data for Windows and Mac. Just follow the step-by-step guidance below to learn how to clear the cache on Amazon Music for your computer.
-
Sign out and sign in
- Launch the Amazon Music application on your computer, and locate the 'Settings' symbol resembling a gear in the upper right section of the interface.
- From the appearing menu, choose the option to 'Log Out'.
- Afterward, access your account in the Amazon Music application on either Windows or Mac, allowing for the synchronization of your library and the updating of your data.
-
Remove the Data
Windows: Click the start menu and in the search box:
userprofile\AppData\Local\Amazon Music\Dataand hitEnter.Mac: In Finder, type
shift-command-gto open the 'go to the folder'. Next type:~/Library/Application Support/Amazon Music/Data. -
Restart the Amazon Music App
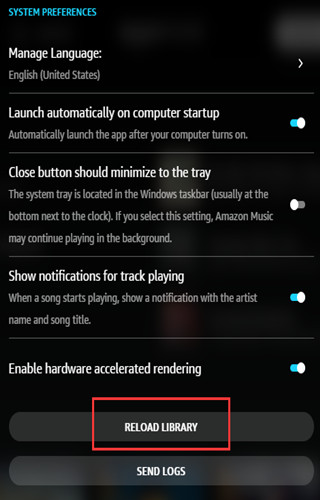
- Open the Amazon Music app on your Windows/Mac device, and hit the "Profile" icon located in the bottom right corner of the screen.
- Click 'Preferences > Advanced > Reload My Music' from the dropdown menu.
- Scroll down to locate the 'Start Reload' option and click on it.
Part 3. What Troubles You Will Have After Amazon Music Clearing Cache
Now you have learned how to clear your Amazon Music cache, there is more you need to consider. True, clearing the Amazon Music app cache seems to be not a big deal, however, when it comes to streaming the same songs again but without a cache on the Amazon Music app, it will reload the songs from the start online. This means that the cache that saves for offline listening won't work since it has been deleted and use mobile data that has been used before unless you turn on 'stream only on Wi-Fi'.
Unfortunately, if you don't want this trouble but want to be able to listen to Amazon Music offline, there's going to be a charge to enable you to download Amazon Music. Download service is included in Amazon Music Unlimited $9.99/month for non-prime customers or $9.99/month for prime customers.
If you already have Amazon Prime, then Amazon Music is available at no additional cost but problems also exist in Amazon Music offline listening. Even your prime Music is still downloaded as a cache for playback. Amazon Music clearing cache will delete the downloaded Amazon Music files at the same time. From time to time, you still need to go through the steps above for the Amazon Music app to clear the cache. To tell the truth, songs downloaded from Amazon Music won't take up less storage space for your subscription. Don't despair. If you are interested in freeing more space up but still want to be able to listen to Amazon Music while offline, a third-party tool like an Amazon Music converter will be a necessity.
Part 4: Best Methods to Keep Amazon Music for Listening Once and for All
Fortunately, here is where ViWizard Amazon Music Converter performs the best. Using ViWizard Amazon Music Converter, you can download and convert Amazon Music to universal files for offline listening. Amazon Music clearing cache is not a routine anymore. With ViWizard, you can try to get Amazon music to an external drive like a USB or SD card to save space. It means you can still keep Amazon Music for offline listening while your device is running fast without the Amazon Music cache being cleared.
Key Features of ViWizard Amazon Music Converter
Free Trial Free Trial* Security verified. 5, 481,347 people have downloaded it.
- Download songs from Amazon Music Prime, Unlimited, and HD Music
- Convert Amazon Music songs to MP3, AAC, M4A, M4B, FLAC, and WAV
- Retain the original ID3 tags and lossless audio quality of Amazon Music
- Support customizing the output audio parameters for Amazon Music
Step 1Launch ViWizard Amazon Music Converter
Choose the right version of ViWizard Amazon Music Converter and download it. Once ViWizard Amazon Music Converter is open, it will load the Amazon Music app. Next, you should make sure your Amazon Music account has signed in to access your playlists. Or you can browse the songs by playlist, artist, albums, songs, and genres or search for a specific title to find the music that you want to keep for offline listening same as on the Amazon Music app. One more thing is to drag them to the ViWizard or copy and paste the link to the search bar. Then you can see the songs added and shown on the screen, waiting to be downloaded and converted.
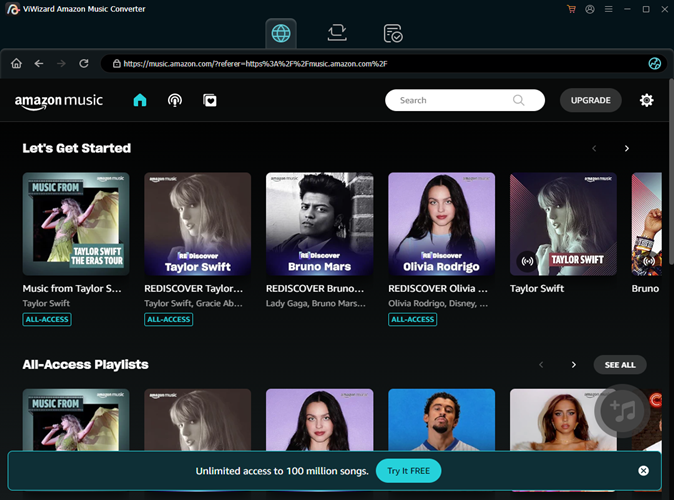
Step 2Change Amazon Music Output Settings
One more thing that ViWizard can do is to change Amazon Music output settings for a better listening experience. Click the menu icon - 'Preference' icon at the top menu of the screen. You can alter the parameters like format, channel, sample rate, bit rate, or whatever you need to change. For output format, we here recommend you choose MP3 for convenience. You can also choose the archive out tracks by none, artist, album, artist/album so you can easily fill up the songs for later offline use. Don't forget to click the 'OK' button to save your settings.

Step 3Download and Convert Amazon Music Tracks
Before converting, please check the list again and notice the output path shown at the bottom of the screen. Here you can choose the output path and check the output files. Check the list and the output path again and press the 'Converted' button and now ViWizard Amazon Music Converter is working to download and convert Amazon Music. You can check the 'Converted' to check the converted songs to see their basic message such as title, artist, and duration. If there is a mistake, you can click the delete button or 'Delete All' to move or delete the files in the converted window.
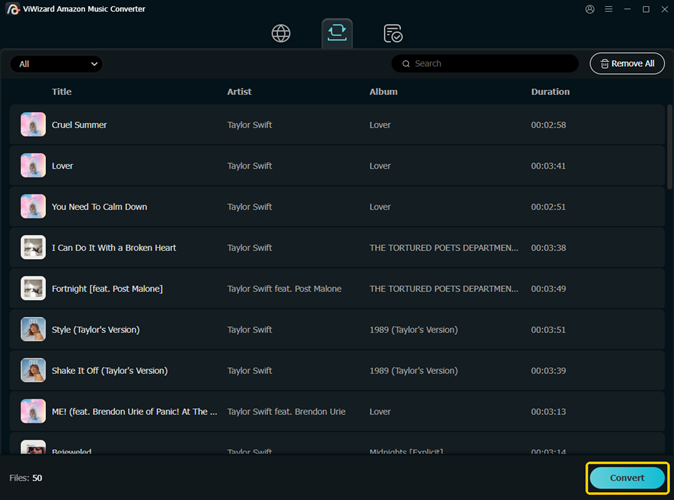
Conclusion
Now you know what the Amazon Music cache is and how to tackle it after reading this article. Remember there is a way to help you free up the space and keep Amazon Music for listening once and for all--to download ViWizard Amazon Music Converter. Have a try, and you'll find it out.
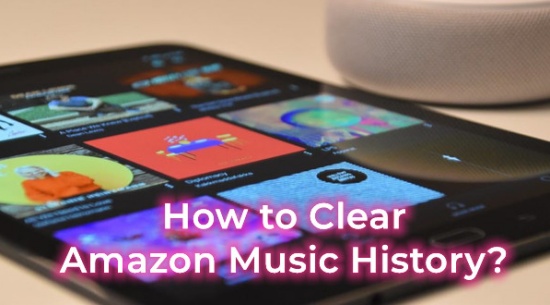
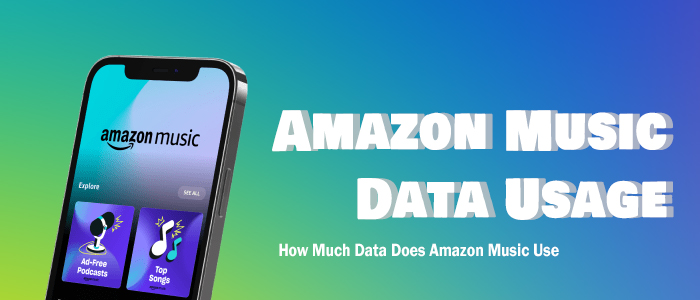
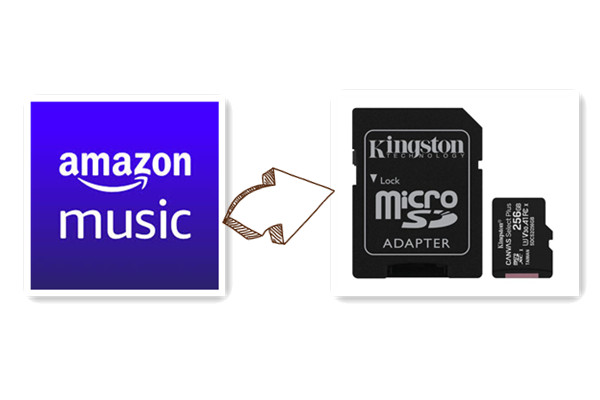
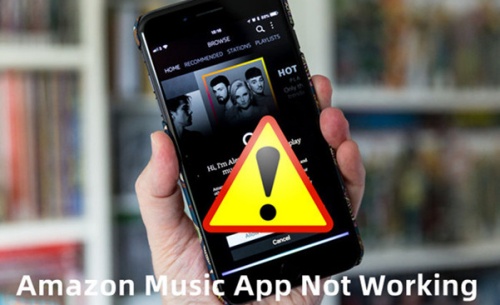
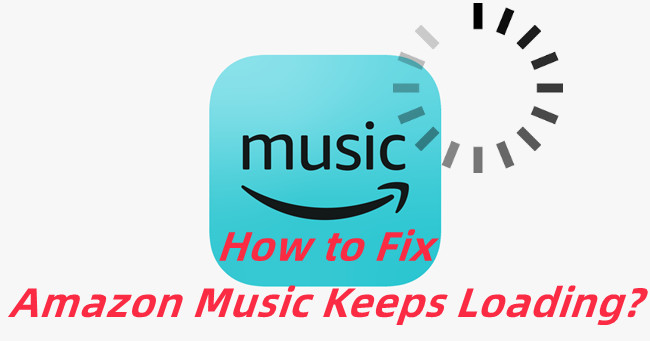

Leave a Comment (0)