
When Amazon Music is making its app better with the added download function for offline listening, the downloaded music can take up a lot of space and need to be cleared from time to time, which can be inconvenient. However, a powerful cloud storage like Google Drive can make much more senses to reclaim more space for Amazon Music.
Google Drive is one of the safest and most secure places to store Amazon Music. Once let the music from Amazon upload to Google Drive, it can be accessed without limits of time and place. But this is not simple in the world of streaming music platforms like Amazon Music.
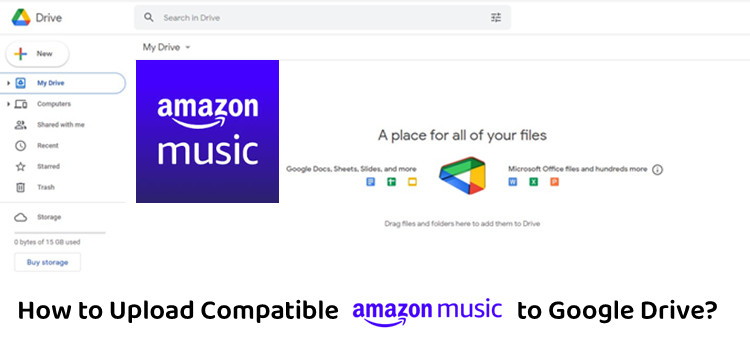
We'll tell the most common problems we've noticed in the process of transferring music from Amazon. We even found some methods to get music from Amazon Music to Google Drive.
Part 1. How to Transfer Music from Amazon Music to Google Drive
For Google Drive, one personal Gmail account can upload all sorts of files, including music files to Goggle Drive with 15GB of free space. But the most difficult part is to get music from Amazon Music to google drive.
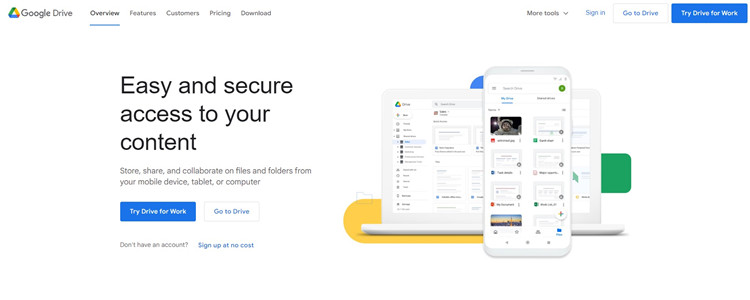
You must have heard a lot that the downloaded music with the download service included in Amazon Music Prime or Amazon Music Unlimited are hard to locate in phone devices like Android and iOS. More than that, even the music files are found, but what makes it impossible to transfer music from Amazon Music to Google Drive is the DRM protection.
To transfer music from Amazon Music to Google Drive, the Amazon music files must be in Goggle Drive supported audio formats like MP3, MPEG and WAV. To download Amazon Music to MP3, besides the activated Prime membership, an extra cost on the MP3s is must needed from the Amazon Music Digital Store.
If there's a collection of Amazon MP3 Music in your devices, feel free to jump to Part 3 or Part 4 to get the detailed instructions. If you are desperate to learn how to get compatible music from Amazon to Google Drive, reading on to check the exclusives.
Part 2. How to Get Compatible Amazon Music for Google Drive
Google Drive lets users upload compatible local music tracks, but the Amazon Music won't let their music songs upload to other platforms. So how to convert the music tracks into MP3, MPEG and WAV? Sometimes a powerful tool like ViWizard Amazon Music Converter can be of great help.
ViWizard Amazon Music Converter enables those want to download and keep Amazon Music local files with one Amazon Music account for subscriptions - either Amazon Music Prime or Amazon Music Unlimited. Besides, it can have the downloadable music in MP3 or WAV format from Amazon to Google Drive as expected. What's more, the listening experience can be improved with some simple output settings.
Key Features of ViWizard Amazon Music Converter
- Download songs from Amazon Music Prime, Unlimited, and HD Music
- Convert Amazon Music songs to MP3, AAC, M4A, M4B, FLAC, and WAV
- Retain the original ID3 tags and lossless audio quality of Amazon Music
- Support customizing the output audio parameters for Amazon Music
We'll show how to get Amazon MP3 Music with ViWizard Amazon Music Converter. Before then click the 'Download' button to download the Windows version or Mac version to the computer. Also, the pre-installed Amazon Music desktop app is needed.
Step 1Add Amazon Music to Download
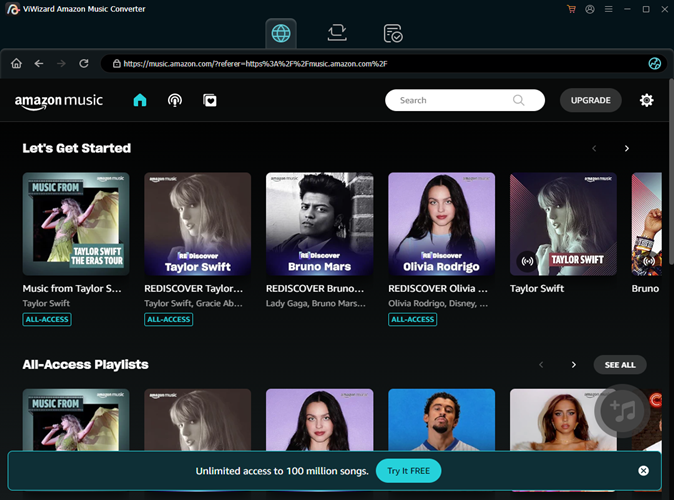
Launch the ViWizard Amazon Music Converter and wait until the pre-installed Amazon Music desktop app pops up to connect with. From Amazon Music, drag and drop whatever you like to upload to Google Drive to ViWizard's main interface.
Step 2Set the Supported Output Formats

Note the most important output format is still M4A and need to be adjusted. To set the supported output formats, click the menu icon and select 'Preferences'. On the pop-up window, choose MP3 or MAV as the output format. For an improved listening experience, either the standard 256kbps or the HD Music's 320kbps for the output bit rate is recommended. Click the 'OK' button to save the settings.
Step 3Download and Convert Amazon Music
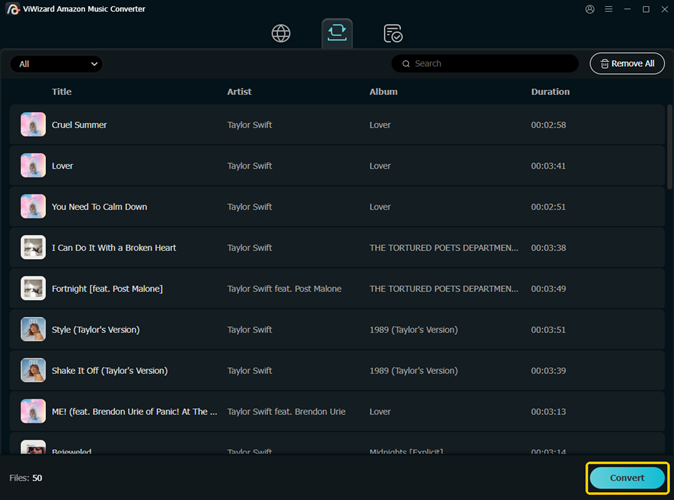
Now the output format should be adjusted to MP3 or MAV. Also note the output path at the bottom. For better filing up, feel free to change it with a click on the three-dot icon next to it to select a new output folder. Click the 'Convert' button to start the conversion at 5x speed. Once the conversion is complete, the output folder will pop up.
So far so good for downloading compatible music from Amazon for Google Drive with ViWizard Amazon Music Converter. The following two parts will introduce how to upload them to Google Drive either on computer or mobile devices.
Part 3. How to Upload Amazon Music to Google Drive on Computer
Since now ViWizard Amazon Music Converter has downloaded all the music tracks in the compatible formats. The local music files can be uploaded straight form the computer to Google Drive. However, the process can be different depending on the PCs.
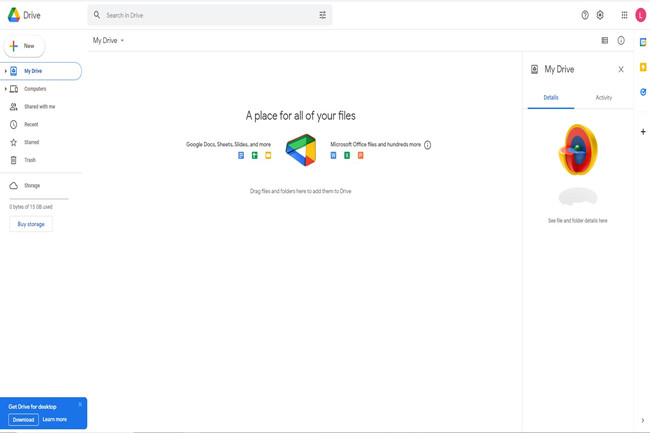
3.1 Upload Amazon Music to Google Drive using a MacBook
If using ViWizard Amazon Music Converter's Mac version to download and save amazon music songs, it does not require special skills to have them uploaded to Google Drive. Uploading Amazon Music files can be done with a simple select-and-add.
1. Use a web browser to go to Google website: http://drive.google.com and sign in to your Google account.
2. Click on the "add New" icon and select "file upload" or "folder upload" if a separate "Music" folder has been created for the Amazon Music.
3. Select the "Music" folder or some music files under it. Click "Upload" button to upload to Google Drive.
3.2 Upload Amazon Music to Google Drive using a Desktop
The above simples also make senses for other PCs users like Windows users, or the same drag-and-drop make it more convenient to upload Amazon music files or folders to Google Drive.
1. On the Google Drive, click on the "My Drive" section.
2. From the computer, navigate to the "Music" folder or music files.
3. Drag them to Google Drive's interface to add them to Drive.
Part 4. How to Upload Amazon Music to Google Drive on Mobile Device
If the mobile device is more often used to stream Amazon Music, then the downloaded Amazon Music files should be transferred from the PCs to phones with an USB stick after. Google Drive also lets Amazon Music uploaded to its app on Android phone or iPhone.
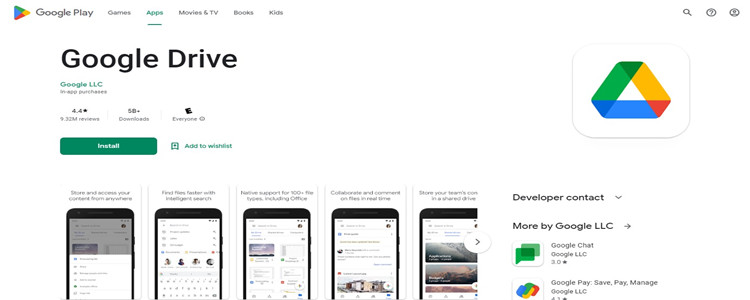
4.1 Upload Amazon Music to Google Drive on Android Phone
Don't be surprised if Google Drive has been pre-installed on your Android phone. If your Android phone doesn't have Google Drive app, the steps above for computer also works for using the built-in browser like Chrome with the link: http://drive.google.com.
To use Google Drive app to upload Amazon music, follow the steps:
1. Go to Play Store to download and install Google Drive.
2. Open Google Drive, sign in to your Google account.
3. Tap the create icon at the bottom right if a separate folder is wanted to keep Amazon music well organized.
4. Select "folder" and type in a name, then clicking "create".
5. Open the new folder and tap the create icon and select "upload".
6. Click on the three horizontal lines icon at the top left to show to drop-down menu.
7. Select audio and navigate the "Music" folder to select the music files to add to Google Drive.
4.2 Upload Amazon Music to Google Drive on iPhone
Since now the downloaded music files from Amazon are not in cached format but the supported MP3 or WAV format, uploading these files to Google Drive won't need more special skills on iPhone.
1. Open Google Drive app and open it if the app has been pre-installed.
2. On Google Drive, sign in to your Google account.
3. Tap on the '+' sign and click on "upload". Still, a separate folder can be created here to make the music files organized well.
4. Open the new folder and click on "upload".
5. Navigate to the converted music files under the "Music" folder and select files to add to Google Drive.
Conclusion
With the help of ViWizard Amazon Music Converter, your accessible music from Amazon is compatible for Google Drive. Just feel free to download it.

Adam Gorden is an experienced writer of ViWizard who is obsessed about tech, movie and software.