Have you ever been through experiences like this, when you want some music for entertainment, only to see the annoying message that tells Amazon Music is streaming on another device? Well, you're not alone. This is a common frustration among Amazon Music users, especially those who use the same account on multiple devices.
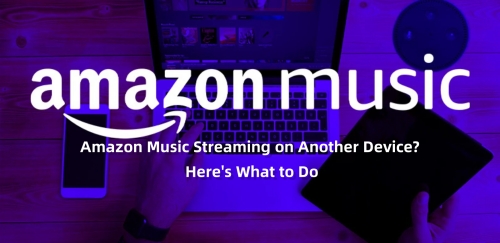
In this article, we'll walk you through what causes the Amazon Music streaming on another device issue, how to fix it, and also a smart way to bypass this restriction and play Amazon Music freely.
Part 1. What Does "Amazon Music Streaming on Another Device" Mean?
The message "Amazon Music is streaming on another device" typically pops up when you're trying to play music on one device while it's already being streamed on another. This error is Amazon's way of enforcing its licensing and subscription rules.
Depending on your subscription type, Amazon Music sets strict limits on how many devices can stream music simultaneously:
- Amazon Music Free & Prime Music: Can only stream on one device at a time.
- Amazon Music Unlimited (Individual): Also restricted to a single stream at a time.
- Amazon Music Unlimited Family Plan: Allows up to 6 devices to stream simultaneously.
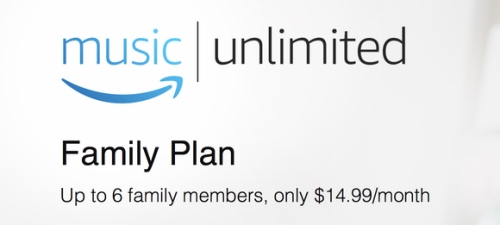
So, if you're using a shared account with family or switching between your phone, PC, and smart speakers, the system might think your account is being abused – and cut off your music.
Part 2. Why the Amazon Music Streaming on Another Device Error Occur
There are several reasons you might encounter the Amazon Music streaming on another device issue:
- Multiple Devices Logged in
If you're signed into your Amazon Music account on several devices (phone, tablet, Fire TV, Echo etc.), and you play music on more than one of them, it can trigger the error. - Shared Account Usage
If you're sharing your Amazon credentials with friends or family who are also using the service, you might lose access when they start streaming. - Echo or Alexa-Linked Devices
Sometimes, an Echo speaker may automatically resume playing previously streamed music, conflicting with your playback on another device. - Forgotten Sessions
You might have left a session running on a device you're no longer using, which still counts as an active stream.
Part 3. How to Fix Amazon Music Streaming on Another Device Issue
Here are practical solutions to fix the Amazon Music streaming on another device error and get your music playing again:
- Take Over Playback
When the message pops up, Amazon Music may give you an option to "Take Over Playback." Tap this option to end playback on the other device and resume music on your current one. - Sign Out from Unused Devices
To Avoid conflict, sign out from Amazon Music on devices you no longer use:- Go to Amazon.com → Your Account → Devices.
- Select the device and choose Deregister.
- Close the App on Other Devices
Ensure the Amazon Music app is completely closed on other devices. Some apps may run in the background and continue streaming. - Restart Devices and App
Restart both your current device and the Amazon Music app. A fresh start often resolves playback issues. - Upgrade to Amazon Music Unlimited Family Plan
If multiple people in your household use Amazon Music, consider upgrading to a Family Plan. It allows up to 6 simultaneous streams, solving the conflict permanently.
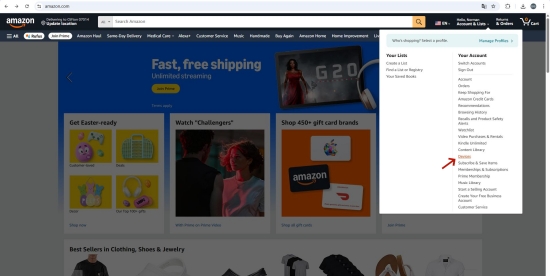
Part 4. How to Prevent the Amazon Music Streaming on Another Device Problem
If you're finding a way to avoid future interruptions, we hereby provide you with these preventive tips:
- Don't share your account with others who aren't on a family plan.
- Use different Amazon profiles when possible, especially on Alexa devices.
- Periodically check logged-in devices and remove inactive ones.
- Download music for offline listening to avoid streaming conflicts (especially helpful while traveling).
- Use dedicated devices for Amazon Music if you switch devices often (e.g., keep your phone as the main player).
Part 5. Best Way to Bypass Amazon Music Streaming on Another Device Limit
If you're tired of constant playback conflicts and want to play Amazon Music freely on any device—without worrying about active sessions or internet access—there's a better solution here we recommended.
Try ViWizard Amazon Music Converter
ViWizard Amazon Music Converter is a powerful tool that lets you download and convert Amazon Music tracks to multiple formats like MP3, AAC, WAV, FLAC, or other common ones so that users can adjust to different listening scenarios.
Once converted, you can play your music on multiple devices at once and transfer songs to any device (phone, tablet, MP3 layer, car stereo, etc.), much less avoiding the "streaming on another device" issue entirely and listen offline without using the Amazon Music app.
Key Features of ViWizard Amazon Music Converter
Free Trial Free Trial* Security verified. 5, 481,347 people have downloaded it.
- Download songs from Amazon Music Prime, Unlimited, and HD Music
- Convert Amazon Music songs to MP3, AAC, M4A, M4B, FLAC, and WAV
- Retain the original ID3 tags and lossless audio quality of Amazon Music
- Support customizing the output audio parameters for Amazon Music
How to Use ViWizard:
Step 1Select Amazon Songs to Convert
Download and install ViWizard Amazon Music Converter on your computer. Once launched, the program will automatically open the Amazon Music app. Next, browse your Amazon Music library and locate the songs or playlists you'd like to download. Copy the link of your chosen music and paste it into the ViWizard search bar to add the tracks for conversion.
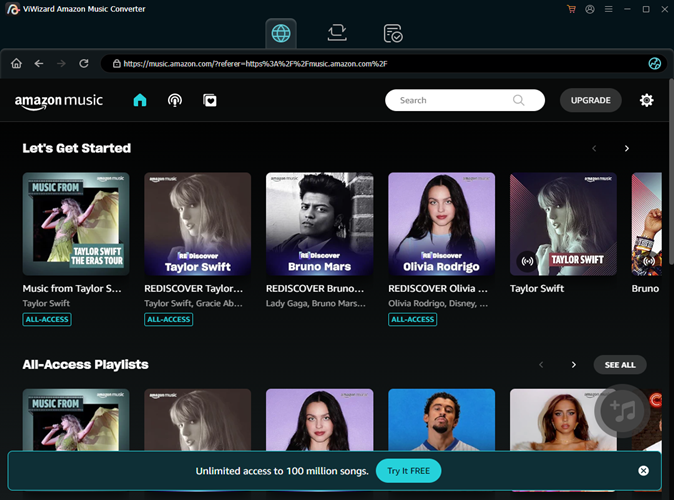
Step 2Choose Your Output Format
Once you've added your desired songs to ViWizard, it's time to set up the output preferences. Click the menu icon and select Preferences to open the settings window. Under the Convert tab, you can choose your preferred output format—such as MP3, FLAC, WAV, and more. You can also customize other parameters like bit rate, sample rate, and audio channels to suit your listening preferences.

Step 3Convert Your Amazon Music
When everything is ready, click the Convert button to start the process. ViWizard Amazon Music Converter will begin downloading your selected songs and saving them in the output format you specified. During conversion, the tool also removes DRM protection from Amazon Music tracks. Once the process is complete, click the Converted icon to view all your downloaded files in the history list.
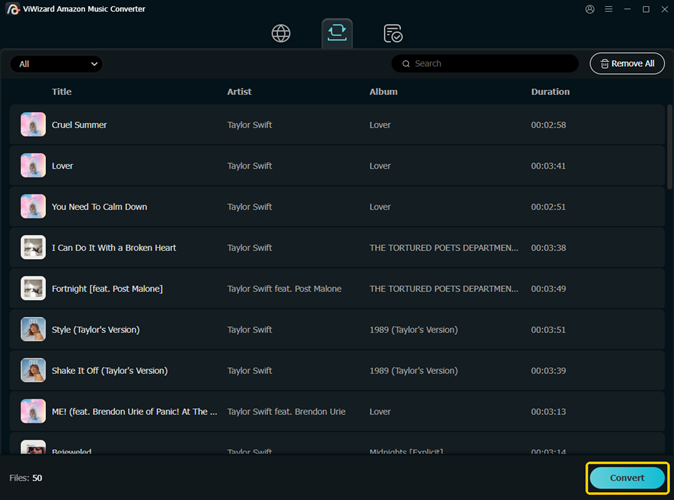
And after these steps, whether to transfer Amazon songs to another devices and play them or not is up to you anyway, as they're already fully under your control, so is your offline listening experience.
Conclusion
The Amazon Music streaming on another device issue is a frustrating limitation, especially for users with multiple devices or shared accounts. Fortunately, it's easy to fix by managing your devices properly or upgrading your subscription plan.
But if you're looking for true freedom to enjoy your music anywhere, anytime—without worrying about playback restrictions—then ViWizard Amazon Music Converter is the best solution.
Get started with ViWizard today and take full control of your Amazon Music experience!
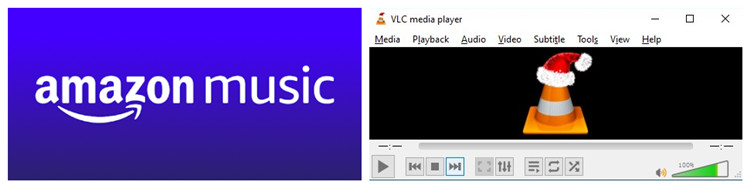
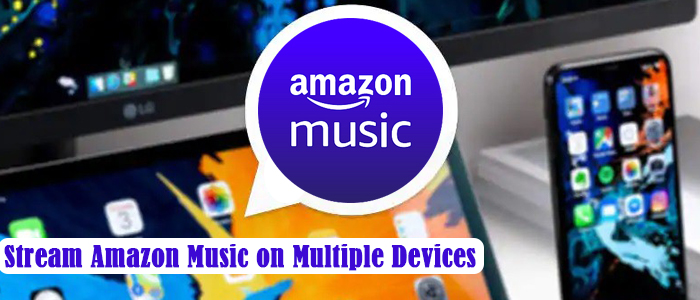
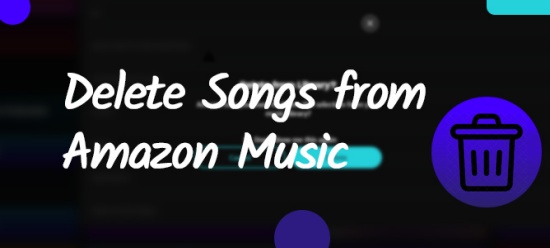
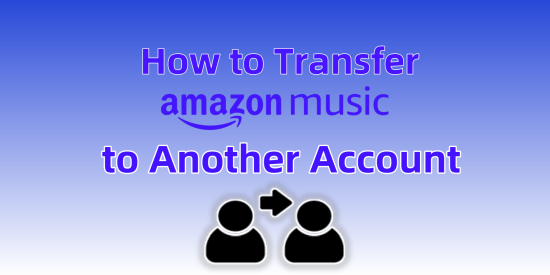
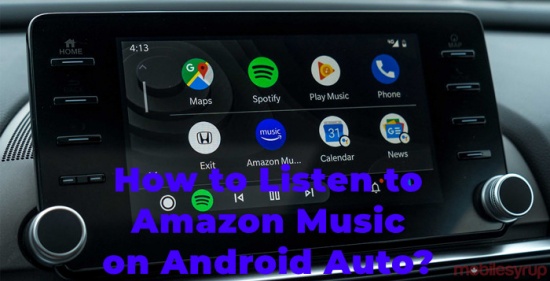

Leave a Comment (0)