For Amazon Music fans, listening to music or podcasts can help with falling asleep. However, this can drain your device's battery and lead to a warm device upon waking. Does Amazon Music have a sleep timer? Fortunately, Amazon Music offers a Sleep Timer feature that automatically turns off your music, allowing you to enjoy your favorite sounds without interruption.
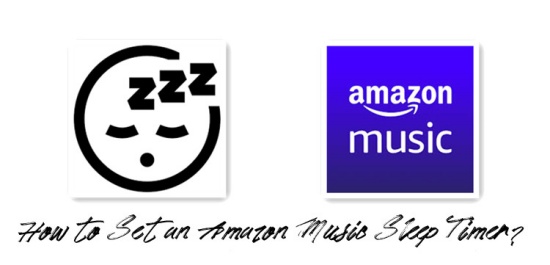
This feature is available on various devices for Amazon Music users. If you're interested in learning how to set a Sleep Timer on Amazon Music, this article will give you a full guidance no matter what device you use, along with tips on optimizing your Amazon Music experience.
Part 1. How to Set Amazon Music Sleep Timer on Mobile
Most of Amazon Music users tend to set Sleep Timer on their mobile phone. Fortunately, there's a sleep timer feature within the Amazon app-- "Amazon Music Sleep Timer". "Amazon Music Sleep Timer" can be activated for a handful of phone devices including Android and iOS. Reading on to learn how to set a sleep timer on Amazon Music for iOS and Android.
1.1 Set Sleep Timer on Amazon Music for Android
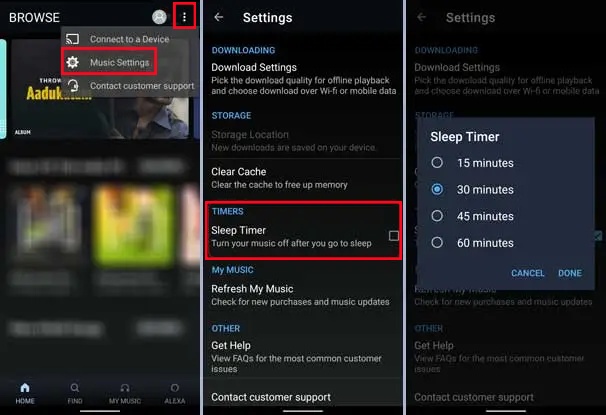
- First make sure to install Amazon Music app on the Android device.
- Open the Amazon Music app and make sure it has been updated to the latest version (for a better feature).
- On Amazon Music app, have the Amazon Music account signed in.
- At the top left corner, tap the three-dot icon to open the Settings window.
- In the pop-up widow, scroll down to tap the 'Sleep Timer' under the 'TIMER' section.
- You can choose to end the listening session in 4 settings from 15, 30, 45 and 60 minutes. If you set a timer and you haven't fallen asleep yet, you can go back in and tap either 'Turn off Timer' or select more time.
1.2 Set Sleep Timer on Amazon Music for iOS
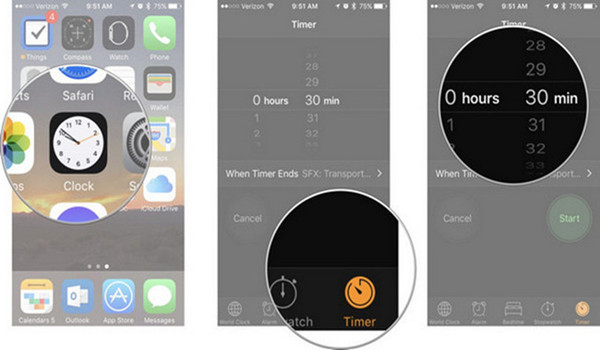
- Launch the app and has an update (for a better feature).
- On Amazon Music app, stream a song or a podcast for a doze.
- Open the 'Clock' app and tap on the 'Timer' option at the bottom right corner of the screen.
- Scroll down to select the 'Stop Playing' option at the bottom.
- At the top-right corner, tap 'Set' to save the settings and click 'Start' to start the sleep timer.
Part 2. How to Set Amazon Music Sleep Timer on Computer
However, for most computer devices like Windows and Mac, there is no "Amazon Music Sleep Timer", which means it's not so convenient to set a sleep timer on a computer. Don't despair. You can still finish this task but to shut down the computer along with Amazon Music desktop app, also with a certain time limit. Reading on to follow the detailed instructions to learn how to set a sleep timer via Computer Settings on Windows and Mac.
2.1 Set Amazon Music Sleep Timer on Windows
For Windows, you can use both Command Prompt and Task Scheduler to set Sleep Timer.
Using Task Scheduler
- Press "Windows + S" on your keyboard or type "Task Scheduler" in the search bar and select it from the results.
- Within Task Scheduler, click "Create Basic Task." Name your task like 'Amazon Music Sleep Timer' and click Next.
- Choose Daily or another option that fits your needs and click "Next."
- Click "Start a program" and then "Next."
- In the "Program/script" field, type shutdown and enter "/s /f /t 0" in the "Add arguments" field. Click "Next" and save it. Your windows computer will now shut down automatically at the scheduled time.
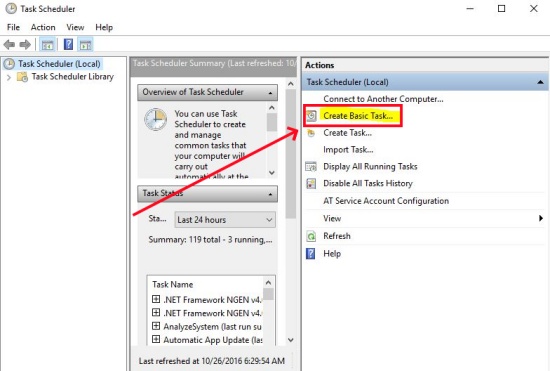
Read More : How to schedule computer to shut down at a certain time in the night
Using Command Prompt
- In the Windows Search Box, type CMD and press Enter.
- In the Command Prompt window, type shutdown -s -t and the number of seconds you want to delay the shutdown. Press Enter to run the command.Please note that the CMD use seconds to measure time instead of minutes. If you want to shutdown in 5 minutes, you need to enter 'shutdown -s -t 300'.
- On the new pop-up window, a warning of "Windows will shut down in xxx minutes." will be shown.
- After a certain few minutes before shutdown, the same warning will be shown again as reminder. Now streaming Amazon Music and have a relax. Your Windows will be shut down Amazon Music at a certain time.
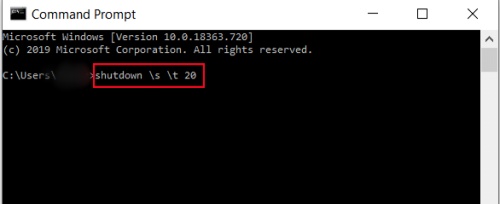
To cancel the request, open the Command Prompt and type shutdown -a. Press Enter.
2.2 Set Amazon Music Sleep Timer on Mac
- At the top left click the Apple Logo and select System Preferences.
- Select 'Battery' and find Schedule option from the sidebar.
- Check the box and choose Sleep to configure your shut-down timer and click 'OK'.
- Now streaming Amazon Music and have a doze. Your Mac will enter sleep mode and shut down Amazon Music 10 minutes post the scheduled time.
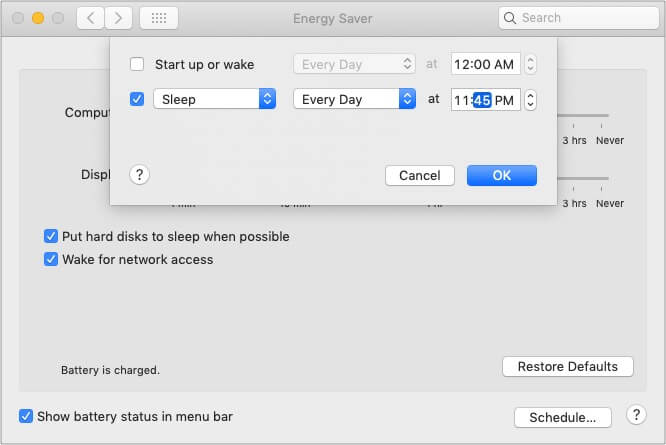
Part 3. How to Set Amazon Music Sleep Timer on Alexa
You can also use third-party commands with an Echo device. Compared to setting the Amazon Music Sleep Timer manually, speaking commands to an Echo can be more convenient for those who want hands-free control.
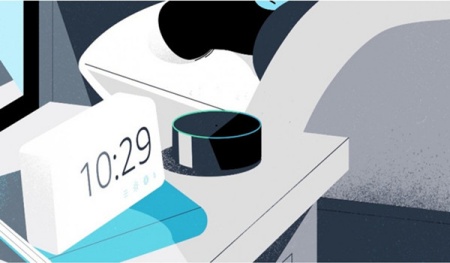
With Alexa, you can easily set a Sleep Timer for Amazon Music. Alexa understands natural language, so you don't need to phrase commands perfectly or repeat them multiple times. Simply ask Alexa to set the Amazon Music Sleep Timer, and it will respond to your requests. For instructions on using voice commands for sleep timers or to set a timer for sleep sounds, check the skill's page in the Amazon Alexa app or visit alexa.amazon.com.
- On the phone device, install and open the Alexa app.
- On the Alexa app, tap the 'Menu' button at the top left corner, and click the 'Settings' option.
- Set an Amazon Music Sleep Timer with a voice command such as "Alexa, timer" to wake the "Alexa Sleep Timer" or "Alexa, set a timer for 15 minutes" to set a timer or "Alexa, set a 15-minute timer to My Heart will Go On." to set a music timer.
- If you set a timer and you haven't fallen asleep yet, you can check the timer status with "Alexa, how much time is left on the sleep timer?" or set a second timer with "Alexa, set a second timer for 5 minutes."
The 'Sleep Time' from Alexa can be set as however long you want it last. There are 3 extra functions with "Alexa Sleep Timers" with 'Sleep timers with audio only', 'Sleep timers with dimmable lights connected' and 'Sleep timers with no dimmable lights connected'.
Bonus Tip: How to Convert Amazon Music to Lossless MP3
In spite of setting Amazon Music Sleep Timer, you may also want to set Amazon Music as alarm and ringtone. To get the full control of all your favorite Amazon songs, we recommend you to download them to computer as local MP3 files. In this case, you can enjoy offline Amazon tracks and manage them freely on any devices.
Tool You'll Need—ViWizard Amazon Music Converter
ViWizard Amazon Music Converter is a powerful amazon music converter which enables Amazon Music fans to download and convert music tracks from Amazon into favorite formats like the common MP3, M4A, M4B, AAC, FLAC and WAV. Also, the parameters like sample rate, bit rate, bit depth can be set to create an improved or unique listening experience. Dealing with all the course with Amazon Music, ViWizard Amazon Music Converter will be a second help for Amazon Music fans than Alexa.
Key Features of ViWizard Amazon Music Converter
Free Trial Free Trial* Security verified. 5, 481,347 people have downloaded it.
- Download songs from Amazon Music Prime, Unlimited, and HD Music
- Convert Amazon Music songs to MP3, AAC, M4A, M4B, FLAC, and WAV
- Retain the original ID3 tags and lossless audio quality of Amazon Music
- Support customizing the output audio parameters for Amazon Music
The two versions of ViWizard Amazon Music Converter for Windows and Mac can be downloaded for free below.
Step 1Select and Add Amazon Music
Install the correct version of ViWizard Amazon Music Converter and open it on the computer. For Window's version, it'll launch or relaunch Amazon Music app for later conversion. Sign in to the Amazon Music account for Prime or Unlimited to access the most-listening songs. A simple drag and drop to the center screen can add the songs to the conversion list.
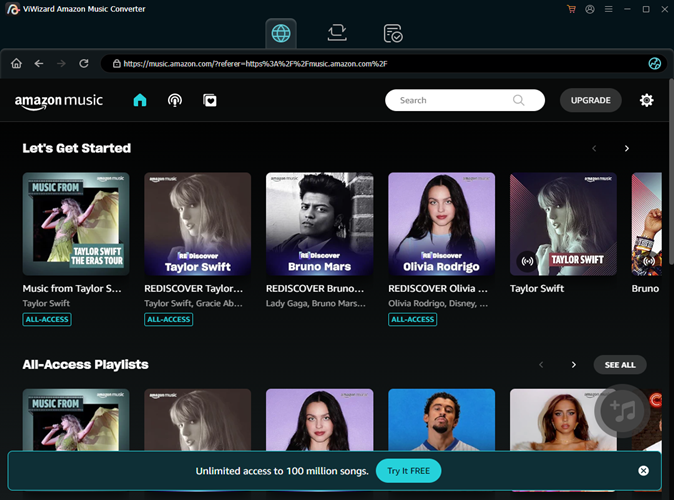
Step 2Customize the Output Audio Parameters
Click the menu icon and select 'Preferences' to set the parameters for more individual use. If the correct or compatible formats are required, select the output format from the list of MP3, M4A, M4B, AAC WAC and FLAC. Here the universal MP3 is recommended to be set. If the listening experience are desired, set the sample rate, bit rate (or bit depth) and channel parameters. For sorting out, also notice the output tracks can be archived by None, Artist, Album, Artist/Album. But please remember to click the 'OK' button to save all the settings or the 'Cancel' button to reset the parameters.

Step 3Convert and Download Amazon Music Tracks
Check the songs on the conversion list. All the basic information, including the reset output format is shown in the center screen. Now click the 'Convert' button to convert and download all the music tracks with ViWizard Amazon Music Converter. At a 5x speed, the conversion should be completed within a few moments. Now you can find all the files are saved in all the correct settings and can be used for more options other than just for "Sleep Timer Amazon Music ".
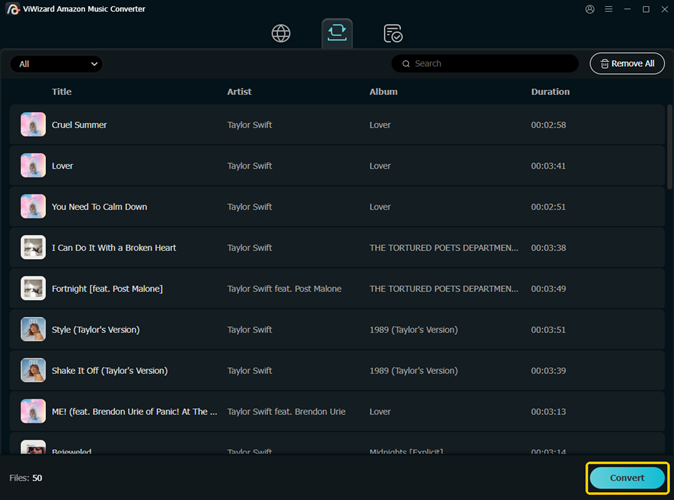
Conclusion
Congratulations! Now you have learned how to set a sleep timer on Amazon Music and how to utilize ViWizard Amazon Music Converter to enjoy Amazon Music to the fullest. Give it a shot!
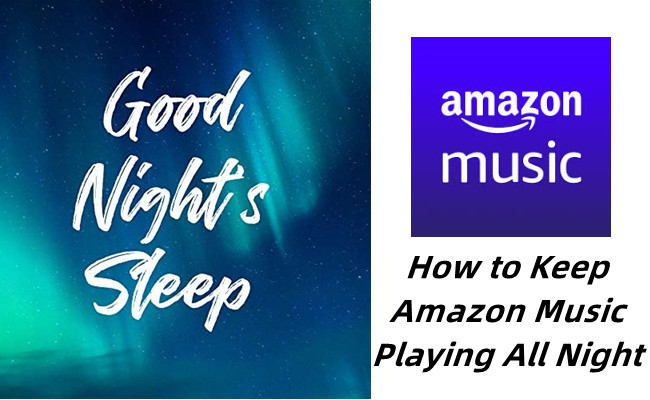
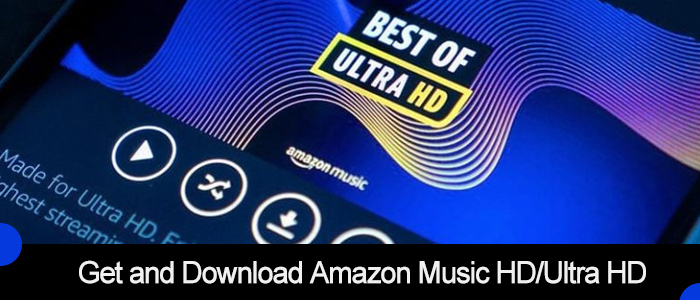
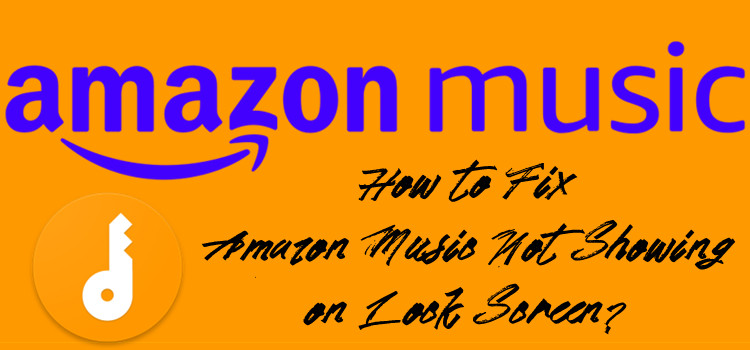
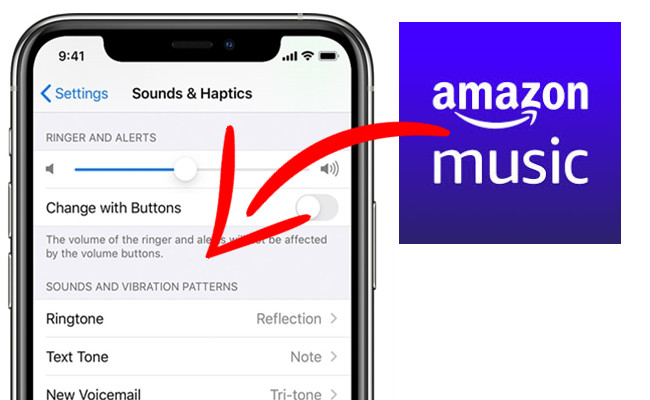
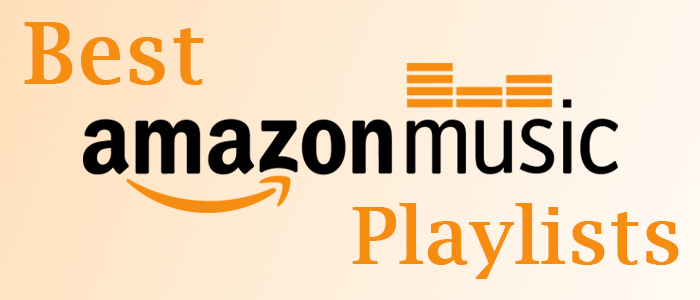

Leave a Comment (0)