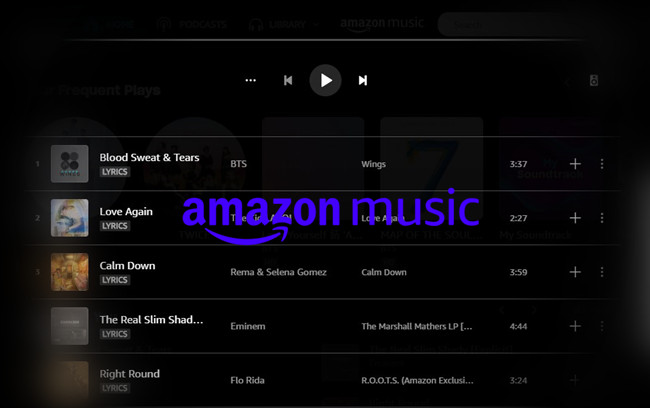
Amazon Music create its music catalog for over 100 million songs for both Prime and Unlimited subscribers to stream. But when was the last time you wondered what's the order of the songs are streaming on Amazon Music? For that, you need to view your play queue and customize the order for what's upcoming.
No more for endless scrolling to on-demand contents to start streaming. You can play songs in queue on demand if you have Amazon Music Unlimited subscription as for now. If you're on Amazon Music Free or Amazon Prime Music, you may not have the access to the "Add to Queue" button when you're doing so. Since Amazon Music offers the "shuffle-only" mode for Prime members to access the full Amazon Music catalog.
Part 1. How to View Your Play Queue on Amazon Music
Pick either desktop or mobile device and see how to access and view the queue on Amazon Music application.
To view the queue on the desktop app:
Step 1. When you're playing something on Amazon Music, notice the Now Playing bar at the bottom of the screen.

Step 2. To view your queue, click the play queue button to the right of the device button in the bottom-right corner.
Step 3. This will open the queue view and the songs included. The queue view also displays the amount of the songs and according time duration. From there you're able to do more with your queue.
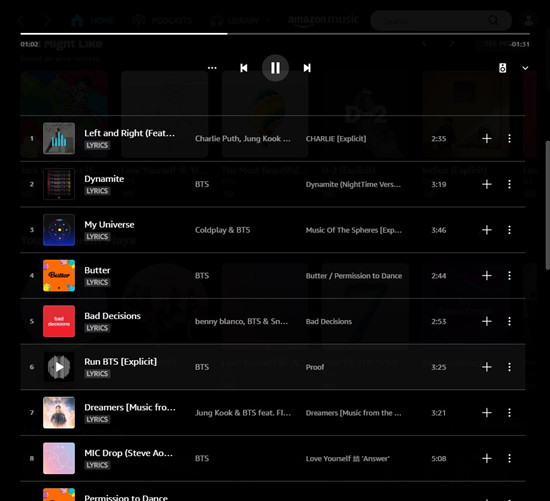
Step 4. The music is played in queue by default, so you don't have to trigger the button on the music playback control. But if you wish to put your queue in the repeat mode, go ahead.
Step 5. To play the music queue in the repeat mode, head to click on the Album Art on the Now Playing bar. On the bigger screen of Now Playing, click on the repeat button on the music widget.
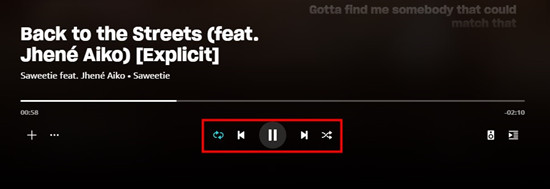
To view the queue on the mobile app:
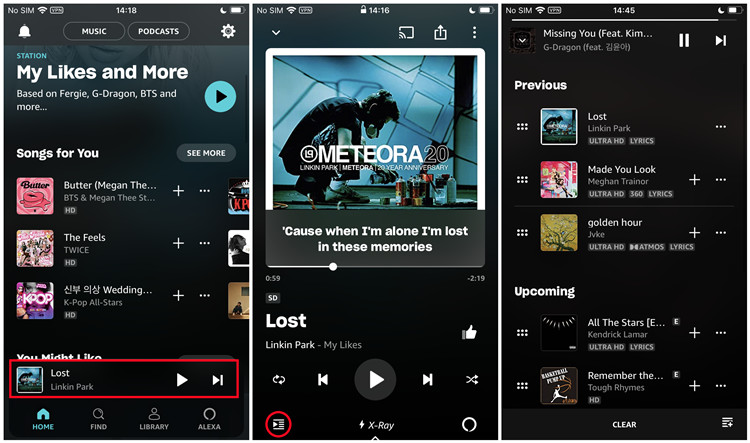
Step 1. On the Amazon Music mobile app, head to stream something.
Step 2. Tap on the Now Playing bar at the bottom of the screen.
Step 3. Now you see the Now Playing in a bigger screen, tap the play queue button at the bottom-left.
Step 4. You should see what's coming next in your queue.
Part 2. How to Add Songs to Play Queue on Amazon Music
If you wish to add songs to your queue, it's also easy. Just select your favorite contents and you're good to go.
To add a song to queue on Amazon Music desktop app:
Step 1. Open the Amazon Music desktop app and head to your favorite song, playlist, album, artist and more.
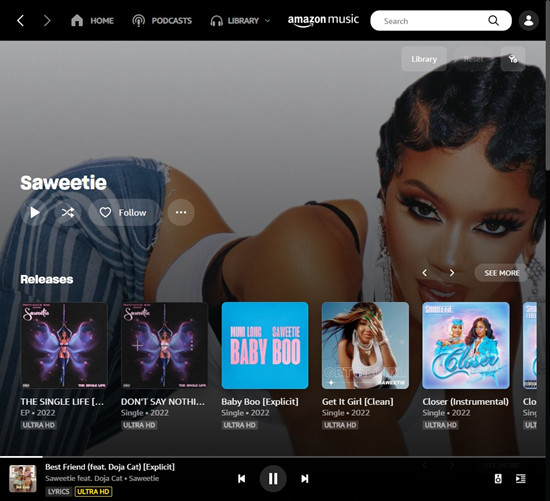
Step 2. If you play a playlist, album or artist, the music songs included will be queued.
Step 3. If you wish to add the desired content to queue instead of playing it at this time, just find and open the extended options menu by clicking on the More button (3 dots). Select Add to Queue, then Amazon Music will add the items included to your queue.
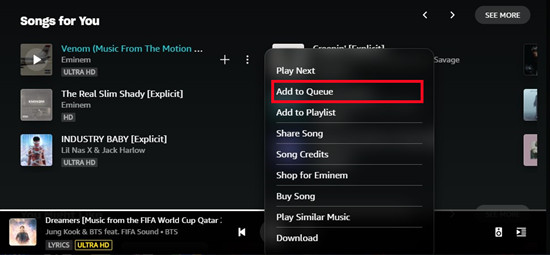
Step 4. You should see what's coming next in your queue.
To add a song to queue on Amazon Music mobile app:
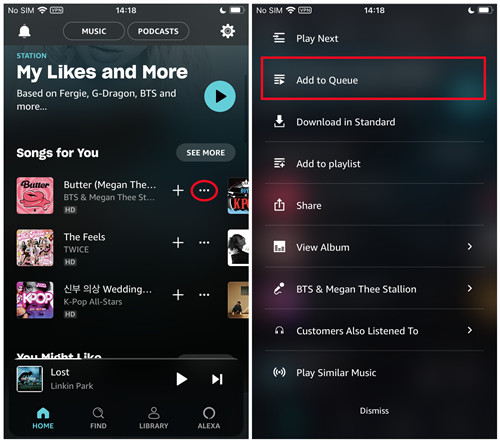
Step 1. On the Amazon Music mobile app, head to the desired content such as a song, playlist, album, artist and more.
Step 2. If you don't want to replace your queue at this time, you should tap on the More button to select "Add to Queue" in the extended options menu. The selected content and the songs included will be added to the end of play queue.
Part 3. How to Remove/Clear Songs from Play Queue on Amazon Music
If you don't want a selection of songs in your queue, you can either remove songs in bulk or clear your queue to start a new one.
To remove a song from queue on the desktop app:
Step 1. Open the Amazon Music desktop app and view the queue.
Step 2. Scroll to the song you wish to remove from the queue. Right-click on the soundtrack > Remove from queue. Then Amazon Music will remove it immediately from your queue.
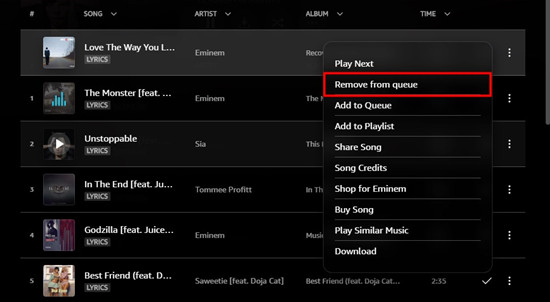
Step 3. You can also remove items in bulk from the queue. Just press and hold on the CTRL and select the items. Head to right-click on a selected item > Remove from queue. The selection of songs will be removed from the queue at the same time.
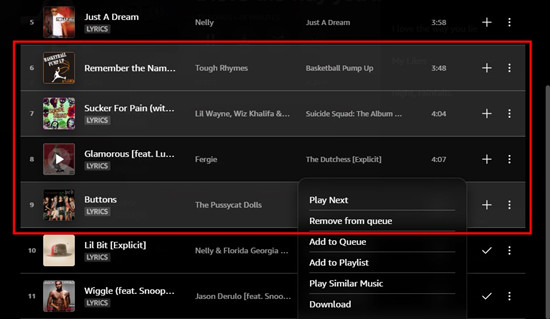
If you want to start a new play queue, you can clear the entire play queue by clicking on the "Clear Queue" button.
To clear queue on the desktop app:
Step 1. When Amazon Music is playing something and display the Now Playing bar, head to the play queue view.
Step 2. Under Play Queue, click on Clear Queue.
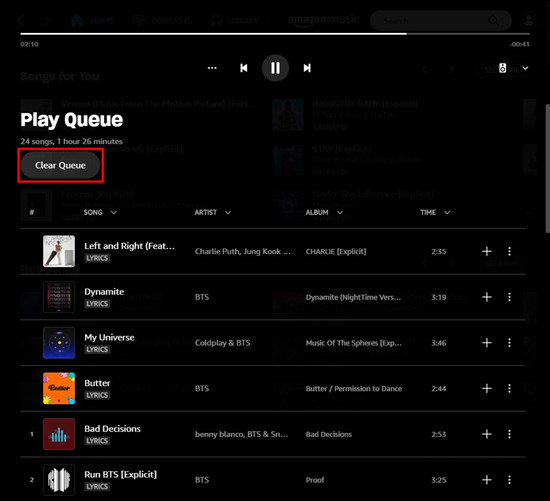
Step 3. The current playback will be cut out right after you clear the queue. Now you can select the desired content to play on Amazon Music.
To remove a song from queue on Amazon Music mobile app:
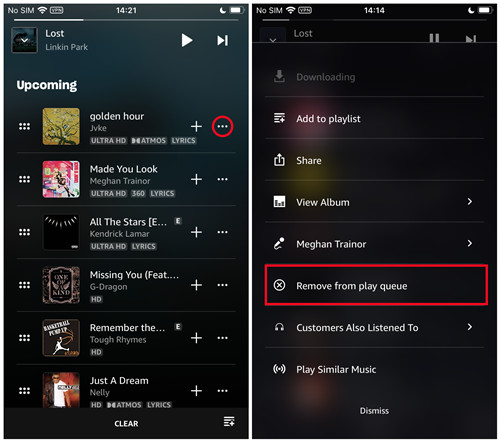
Step 1. Head to the Now Playing view > play queue.
Step 2. Find and locate the song you want to remove from your queue.
Step 3. Tap on the More button on the right of the song.
Step 4. Select "Remove from play queue". And the selected song will be removed.
To clear queue on the mobile app:
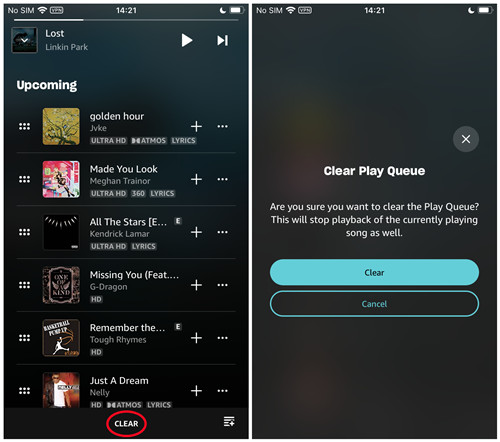
Step 1. Head to the Now Playing view > play queue.
Step 2. Notice the CLEAR button at the bottom of the queue view.
Step 3. Tap CLEAR.
Step 4. Tap Clear again to confirm.
Step 5. Now Amazon Music will stop the playback and your queue should be empty.
Part 4. How to Change the Play Queue Order on Amazon Music
If you wish to change the song order in your queue, it's also easy since Amazon Music lets you customize the order of it.
To change the song order in queue on the desktop app:
Step 1. Repeat some steps to open the view on the Amazon Music desktop app.
Step 2. You should see songs that the queue includes in a certain order. To change the song order in queue, just select an item and put it to the preferred position via drag & drop. You should also see the blue line and the amount (ex: "1"). For a selection of songs, just press and hold on CTRL to select multiple items and use drag & drop.
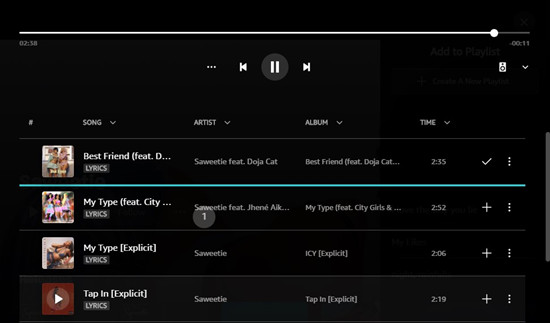
Step 3. If you want a song to be played next, just right-click on the it > Play Next.
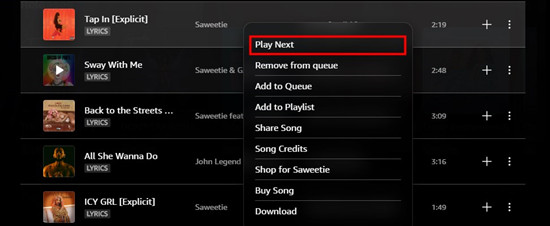
To change the song order in queue on the mobile app:
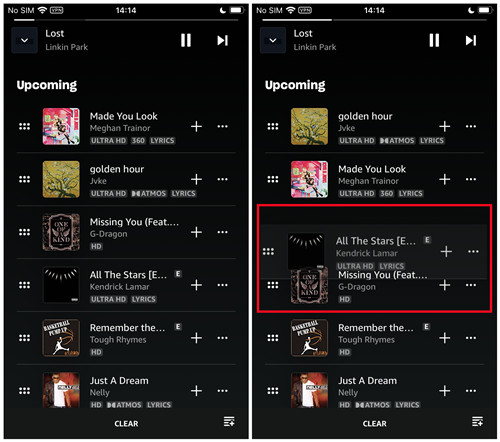
Step 1. Head to the Now Playing view > play queue.
Step 2. Press and hold on the song and move it to the preferred position in the queue.
Step 3. Now the order will be changed.
Part 5. How to Save Queue as Playlist on Amazon Music [Mobile Only]
Amazon Music even offers an option for mobile users to save the play queue as a new playlist to your library, so that you don't have to through duplicate steps to add songs to the same playlist. Just repeat some steps to add songs to queue, change the queue order, remove songs from queue and you're good to go.
To save the play queue as playlist on the mobile app:
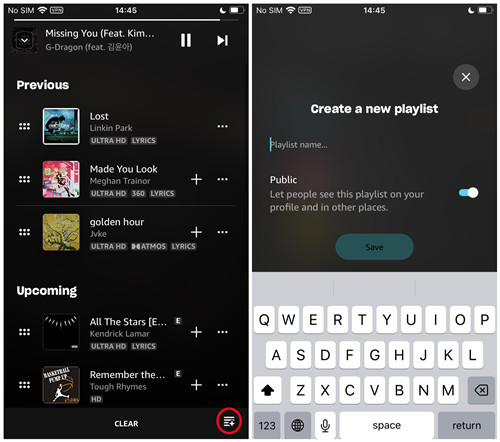
Step 1. Head to the Now Playing view > play queue.
Step 2. From there please customize what's included in the queue and the order.
Step 3. Tap the create a new playlist button at the bottom-right.
Step 4. Now you are trying to create a new playlist based on the play queue. Give it a name and consider setting it as public playlist or not.
Step 5. Once it's done, tap on Save. And the playlist is saved to "My Music".
Step 6. To find that playlist, head to LIBRARY > Playlists and scroll to the bottom. You'll see it's here.
Bonus Tip: How to Download On-Demand Contents on Amazon Prime Music
As you may know that Prime members won't be able to listen to music on demand and only skip songs for a limited time. If you wish to play your favorite contents on Amazon Music, you must need a third-party tool called ViWizard Amazon Music Converter to help download your library from Amazon Music, so that you can bring your music collection to more places for playing.

ViWizard Amazon Music Converter features the best music downloader for both Prime and Unlimited subscribers to benefit from DRM-free Amazon Music downloads. For starters please make sure the computer device is running the latest versions of both Amazon Music desktop app and ViWizard Amazon Music Converter, which is accessible from the download box below. Then just launch ViWizard and add a selection of music tracks from Amazon Music, and customize the output format in the preferences menu to MP3. Click the Convert button and ViWizard will take care of the rest!
Key Features of ViWizard Amazon Music Converter
Free Trial Free Trial* Security verified. 5, 481,347 people have downloaded it.
- Download songs from Amazon Music Prime, Unlimited, and HD Music
- Convert Amazon Music songs to MP3, AAC, M4A, M4B, FLAC, and WAV
- Retain the original ID3 tags and lossless audio quality of Amazon Music
- Support customizing the output audio parameters for Amazon Music
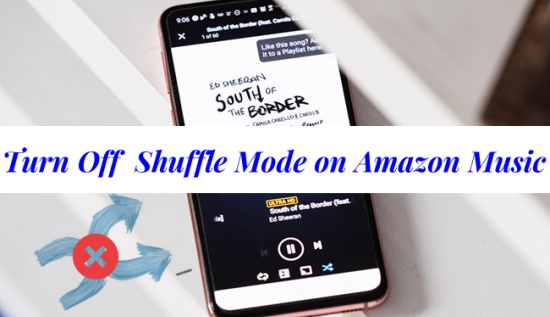
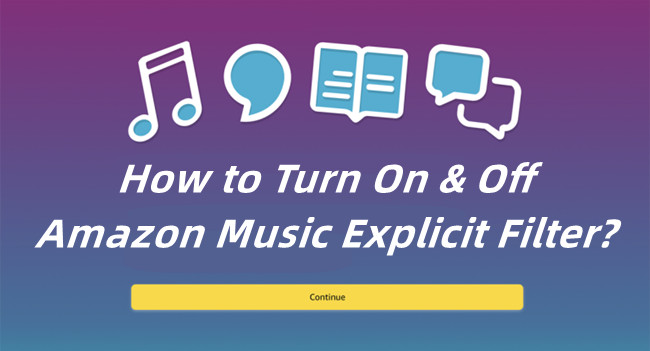
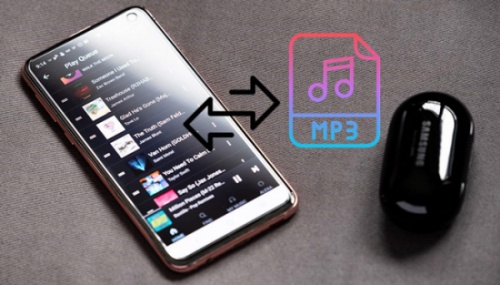
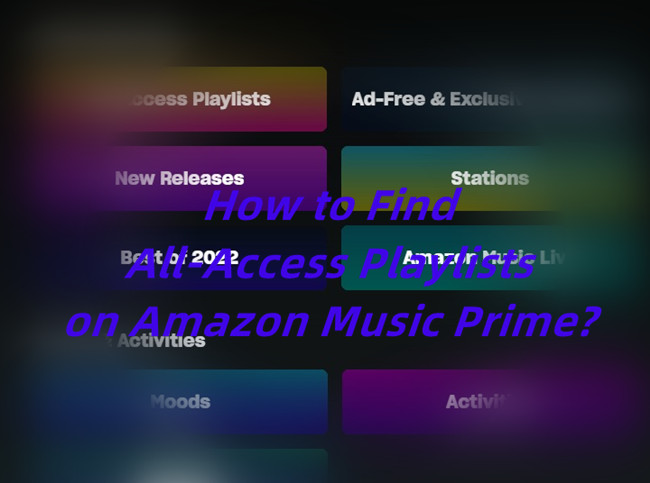

Leave a Comment (0)