

Steam Deck is the best newcomer and handheld of the future. Compared to the Nintendo Switch, Steam Deck is best for all Steam fans to play a wide variety of PC games. With your Steam Deck, you can not only play PC games or steam cloud-based games, but also listen to some best music services such as Spotify and even Amazon Music at no cost.
Thanks to the Desktop Mode, the non-steam applications work fine for you to access the service you want on your Deck. If you wish to access your Amazon Music library on the Deck, we'd like to show you how easy it is to do so in 2023.
Part 1. How to Play Amazon Music on Your Deck
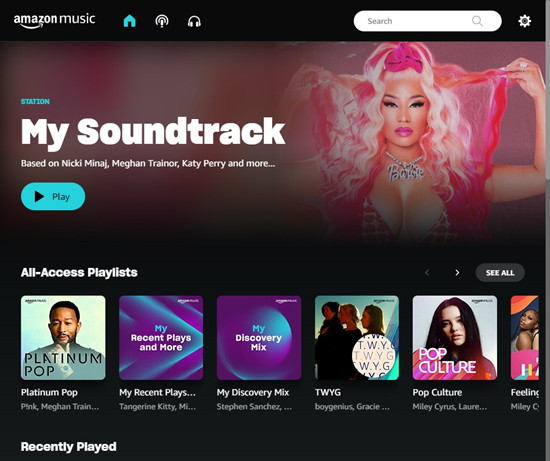
Amazon Music offers an option for listeners to access their music libraries on the Deck, that is the Amazon Music web app. With a compatible web browser on the Deck, the Amazon Music web app is available on it when you are entering the address of it. Follow these steps right away.
To install a web browser, you'll need to pick your Steam Deck and enter the Desktop Mode via a click on the STEAM button. The Desktop Mode is required for you to access Non-Steam applications - such as the Chrome web browser from the Discover "Store". And you're able to listen to your favorite music on the Amazon Music web player with your account logged in.
How to install a Chrome web browser to your Steam Deck?
You can use your browser like Google Chrome or Brake browser to go on Amazon Music.
Step 1 For starters you need to enter the Desktop Mode. Hit the STEAM button. Once you were there, scroll to Power > Switch to Desktop.
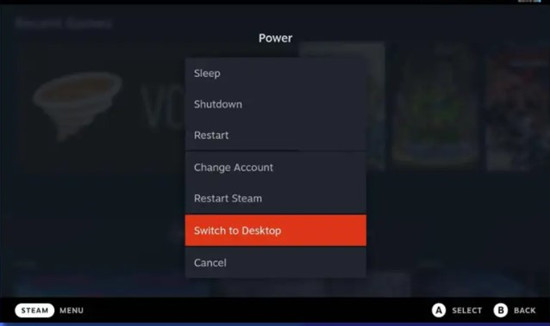
Step 2 Go to Discover at the lower left of the screen. To install the Chrome web browser, hit Search and type "Google Chrome" in the Search filed. And the search results will appear on the left-hand menu. From here to install the Google Chrome app to the Deck.
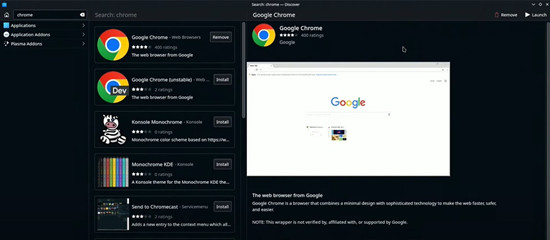
Step 3 Once installed, return to the desktop to open up the Steam client.
Step 4 Select ADD A GAME in the lower left corner of the screen and Select Add a Non-Steam Game.
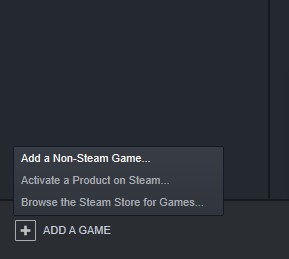
Step 5 Select the Google Chrome program.
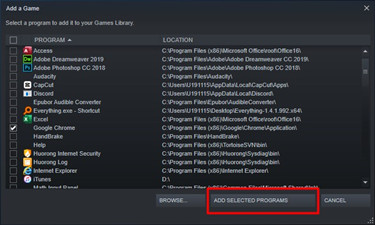
Step 6 Hit ADD SELECTED PROGRAMS. Now Play the Google Chrome program as a non-Steam game on the Deck.
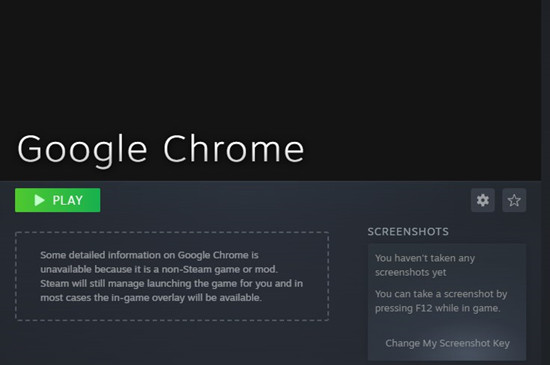
Step 7 Now in the address bar at the top, enter https://music.amazon.com/ and press Enter. This will open up the Amazon Msuic web player and once you're logged in you're good to go.
Part 2. How to Download Amazon Music Files for Steam Deck
If you have your own Amazon Music collection and wish to transfer it to the Deck? Your Steam Deck allows you to do so while in Desktop Mode. All you need is to bring your music from your Windows PC. For Amazon Music, you'll need to make sure your music from the Amazon Music Digital is in MP3. Because the Desktop Mode works for you to explore your audio files in the Deck, except for the DRM-protected files of your Amazon Music downloads.
If you don't have the MP3 version of your favorite Amazon Music tracks, you're suggested to get it with a powerful third-party tool like ViWizard Amazon Music Converter. ViWizard Amazon Music Converter is the best solution for both Prime and Unlimited to download the on-demand contents from Amazon Music in 6 supported audio formats such as MP3, M4A, M4B, WAV, AAC and FLAC. The Amazon Music desktop app and your Amazon Music account are both required. Just pick the Windows version of this ViWizard software below and adjust some related output settings and start the conversion. And ViWizard for Amazon Music will take care of the rest.
Key Features of ViWizard Amazon Music Converter
- Download songs from Amazon Music Prime, Unlimited, and HD Music
- Convert Amazon Music songs to MP3, AAC, M4A, M4B, FLAC, and WAV
- Retain the original ID3 tags and lossless audio quality of Amazon Music
- Support customizing the output audio parameters for Amazon Music
Step 1Select Amazon Music
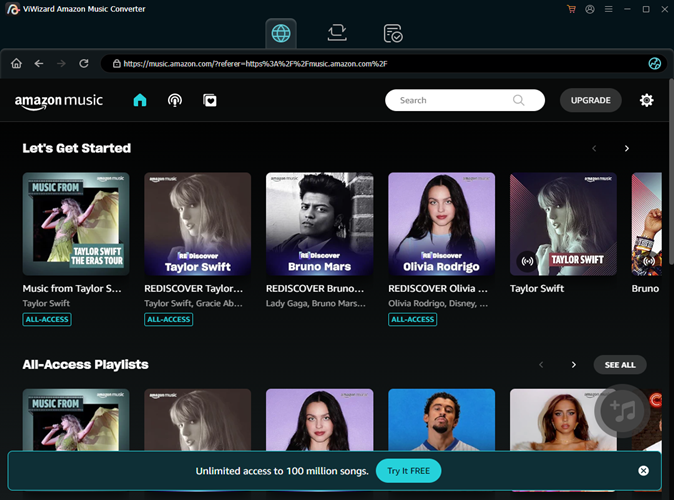
Launch the ViWizard Amazon Music Converter and head to the contents you want to transfer to the Deck in the Amazon Music desktop app. Drag the music tracks from your playlists, artists, albums and songs and drop them to the blank area of the ViWizard screen.
Step 2Adjust Output Settings

In the top left corner of the screen, click the Menu icon > Preferences to open up the output menu, where you must adjust some related settings to make the music tracks compatible with your Steam Deck. Choose the Output tab and open up the extended menu beneath the Output format. Select MP3 and then click the OK button.
Step 3Download Amazon Music
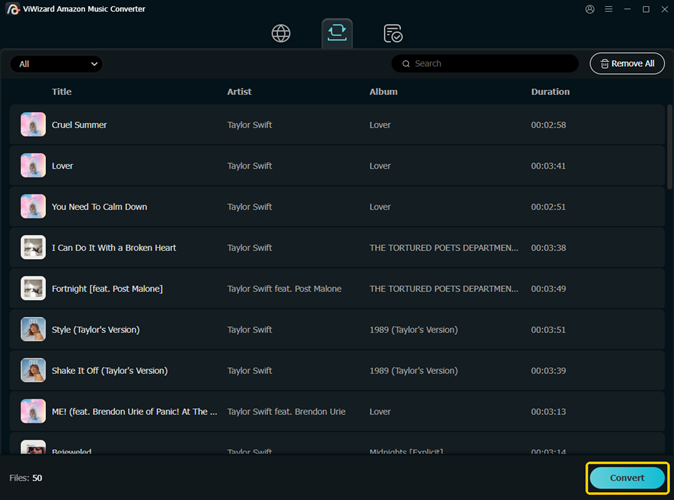
To start the conversion, click the Convert button in the lower left corner. Once the conversion is finished at a 5x super faster speed, you should see an output folder that stores all your Amazon Music files.
Part 3. How to Transfer Amazon Music Files to Your Deck
With your own Amazon Music collection on your computer, it's simple to transfer it to your Steam Deck by using a file transfer tool for Windows such as Winpinator. You can click here to download it to your PC that stores the converted Amazon Music files. On both the devices, please ensure to have this program.
How to transfer Music files to your Steam Deck?
Step 1 On the Deck, enter the Desktop Mode by hitting the STEAM button > Power > Switch to Desktop.
Step 2 Go to Discover to search for "Warpinator" to install it to your Steam Deck.
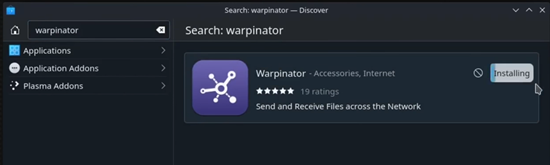
Step 3 In the meanwhile, ensure to download the same Warpinator program based on your Windows OS. You can also have it on the GitHub Release page.
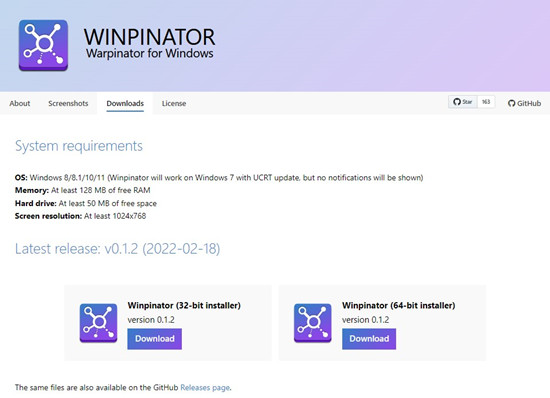
Step 4 To transfer files from your PC to your Steam Deck, please launch the Warpinator program on both the devices. For starters you'll need to search for computers on the same network and select your Steam Deck in the available computers list. Then click "Send file(s)" or "Send a folder" to navigate your computer and find the Amazon Music folder you wish to transfer to the Deck.
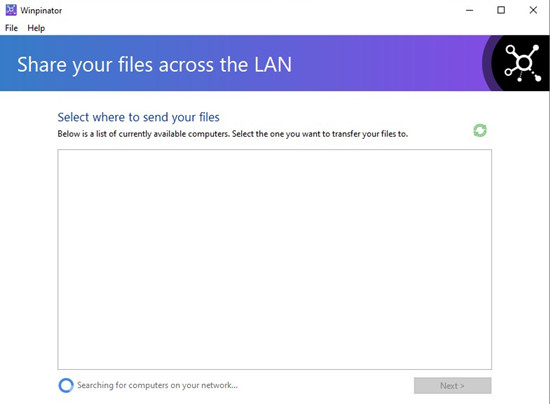
Step 5 On your Steam Deck, you should now receive the messages from Warpinator and you can confirm the selected file(s) or folders. Head to hit the track marks to continue.
Step 6 Hit the "√" on the right of the item to start transferring. Once it's done, you can play your Amazon Music files on the Deck.

Adam Gorden is an experienced writer of ViWizard who is obsessed about tech, movie and software.