If you are an Amazon Music user, you've probably had - or are having a bad experience with Amazon Music app not working. Sometimes Amazon Music keeps stopping, sometimes Amazon Music pops up "Error 200 Amazon Music" on the download page, so things can be difficult in using Amazon Music app.
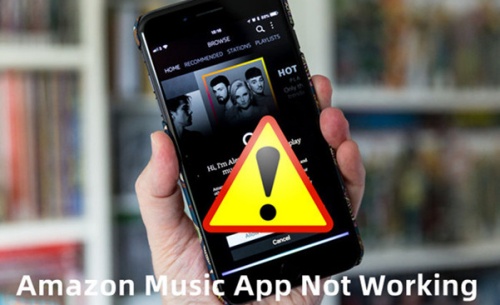
You might expect Amazon Music to be back on track the next time you launch Amazon Music app, but that's not always the case for Amazon Music. Usually, you can do something better to fix this problem other than waiting because Amazon Music app is on your device and you know the best.
So don't switch to another streaming music service yet. We'll tell you the answer of "Why is Amazon Music not working?" and some quick and easy fixes to the most common "Amazon Music not working" problem on iPhone or Android.
Part 1. Why Is Amazon Music Not Working?
Due to the complicated operation system of Amazon Music and your device, "Amazon Music not working" or "Amazon Music won't play" issues may be caused by various problems. Before we dive into the detailed solutions, let's find out some common possible causes.
- Network Connectivity Issuse: To use Amazon Music, users need a functioning internet connection of Wi-Fi or a mobile network. Streaming music songs from Amazon Music, users must be connected to a solid internet connection. If the internet connection is slow or not working at all, Amazon Music app will fail to work for the task at hand and won't start working at all.
- Temporary Glitch: Within the Amazon Music app, sometimes there might be a temporary glitch which is interfering with Amazon Music's operation, resulting in the "Amazon Music not working" issue at hand. This problem is minute and is easy to fix.
- Corrupt Cache: Whether for streaming music or download music, Amazon Music can create a set of temporary files and take a lot of space of your device. These files are Amazon cache and might also be corrupt, resulting in the "Amazon Music not working" issue.
- Firewall or Security Software: The issue of Amazon Music not working due to "Firewall or Security Software" is especially common on computers. These programs may mistakenly identify Amazon Music as a security threat or prevent it from connecting to its servers. As a result, you might experience issues like songs not loading, app failures, or connection problems. To fix this, you can temporarily disable your firewall or security software and test if Amazon Music works.
- Account Issues: Account issues, such as expired subscriptions or billing problems, can cause Amazon Music to stop working. If you are an Amazon Prime or Unlimited member and your subscription has expired, the service may block your access, preventing you from listening to music or using certain feature of Amazon Music. There are also many feedbacks on Amazon Forum about Amazon Music not working with Prime members. In this case, you need to check if you're not logged into the correct account. It's also worth mentioning that not all the Amazon Music features are available for the Prime members, and they have very little control of what they can listen to, which is very different from the Amazon Music Unlimited. You can refer the post below to get detailed info about the two subscription services.
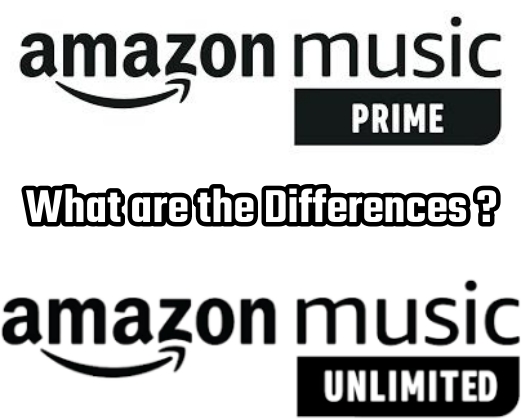
Amazon Music offers 2 paid tiers for users: Amazon Music Prime and Unlimited. You can check the differences between them to choose which is better for you in this post.
Part 2. How to Fix Amazon Music Not Working on Phone/Computer
Since the "Amazon Music not working" issue may happen on various devices like your phone, computer or Fire Tablet and TV, here we'll introduce several proven fixes and corresponding steps to solve this problem, no matter you use an Android or iPhone, Windows or Mac.
Fix 1. Confirm the Network Settings
Start with making sure all network settings about Amazon Music are correct on Android or iOS device.
For Android users:
- Press and hold the Amazon Music app icon at home screen.
- Hit the App Info bar from the pop-up menu.
- In the detailed info screen, scroll down to select Data usage option.
- Check if the Disable mobile and Disable Wi-Fi option is turned off.
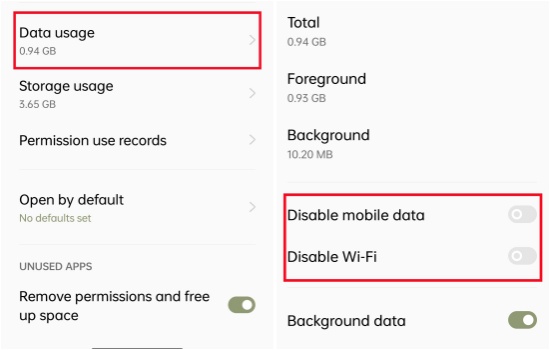
For iOS users:
- Open 'Settings'.
- Find Amazon Music.
- Toggle on Cellular.
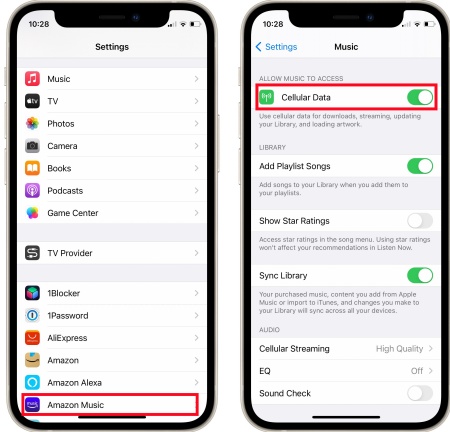
For Computer users:
- Check Wi-Fi: Make sure your computer is connected to the correct Wi-Fi network. You can check the Wi-Fi icon on the taskbar (Windows) or menu bar (Mac) to confirm the connection.
- Check Ethernet: If you're using a wired connection, ensure the Ethernet cable is securely plugged into your computer and router.
- Check the speed: You can use a tool like Speedtest.net to test your internet speed. This will show if your connection is running slower than usual.
Fix 2. Force Stop Amazon Music App
Most of the time a force stop can fix the "Amazon Music app not working" issue both for Android and iOS devices.
For Android
- Open 'Settings'.
- Choose 'Apps & Notifications' from the setting list.
- Select 'All apps' and tap 'Amazon Music' from the list of available apps.
- Tap 'Force stop' to stop Amazon Music app on Android.
For iOS
- From the Home Screen to swipe up from to bottom and pause in the middle of the screen. Or double-click the Home button to show most recently used apps.
- Swipe right or left to find Amazon Music app.
- Swipe up on the Amazon Music app's preview to close it.
For Windows
- Press Ctrl-Shift-Esc on keyboard at the same time to open the Task Manager. Or you can direct right-click on the taskbar at the bottom and select Task Manager.
- In the Processes tab, locate Amazon Music and right-click it.
- From the drop-down list, select End Task to force the Amazon Music app to stop immediately.
- You can now reopen the Amazon Music app by searching it in the Start menu.
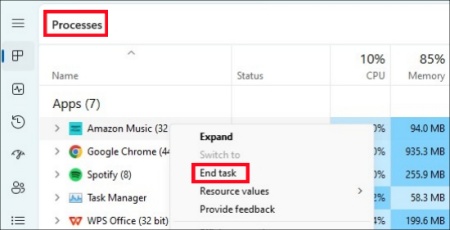
For Mac
- Press Command-Space and type Activity Monitor to open it. Or you can go to Applications > Utilities > Activity Monitor.
- In the Activity Monitor, search for Amazon Music in the list of processes.
- Select Amazon Music and click the X button in the top-left corner of the window. Then confirm by selecting Force Quit.
- Wait for some minutes. Then restart the app from the Applications folder.
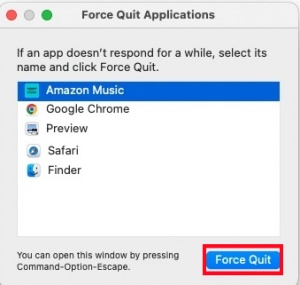
Fix 3. Clear Cache and Data from the Amazon Music App
As stated before, corrupt cache also is a possible reason. If the steps above failed, considering resetting the Amazon Music app by clear cache and data from the Amazon Music app. Usually, this will fix this issue for both iOS and Android devices and needn't to reinstall the Amazon Music app.
For Android
- Go to Settings on your Android device.
- Scroll down to tap on Apps > App management.
- Hit on the Amazon Music from the app list to enter the App Info page.
- Tap on Storage usage > Clear cache.
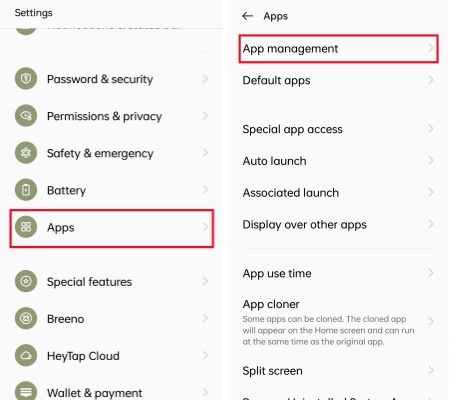
For iOS
According to Amazon Music, there is no option to clear all caches on iOS device so the Amazon Music app doesn't have a 'Clear Cache' option on iOS. Still, users can refresh the music.
- Open Settings on your iOS device.
- Go to General > iPhone Storage. Then select Amazon Music from the app list.
- On the detailed info page, hit on the Offload App button, which will free up storage used by Amazon Music but keep its documents and data.
For Windows/Mac
- Launch the Amazon Music app on your computer.
- Hit profile icon at the bottom right corner of the main interface.
- Scroll down to the bottom and click on the RELOAD LIBRARY bar.
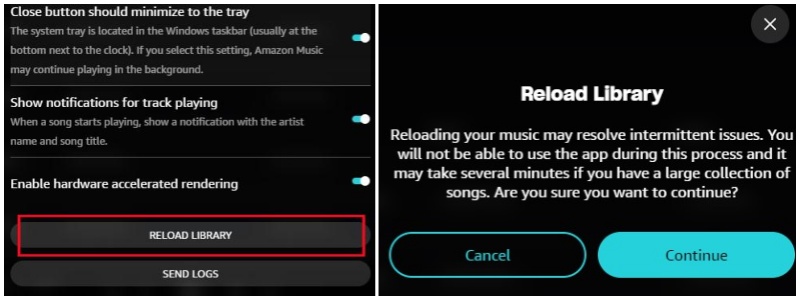
Read More : Clear Amazon Music Cache on Multiple Devices
Fix 4. Reinstall the Amazon Music App
Resetting the Amazon Music app should have worked, but, if this step still doesn't work, it's time to reinstall the Amazon Music App on your Android or iOS devices.
For phone
Uninstall Amazon Music app and reinstall it from Google Play Store for Android users. Delete Amazon Music app and install it from the App store for iOS users.
For Windows
- Click on the Start Menu and open Settings
- Go to Apps and then Apps & Features. Scroll through the list and select Amazon Music.
- Select Uninstall. Follow the on-screen prompts to complete the uninstallation.
- Open your web browser and go to the official Amazon Music website or the Microsoft Store. Search for Amazon Music and click on Install.
For Mac
- Open Finder and go to your Applications folder.
- Find Amazon Music and drag it to the Trash.
- Open the Mac App Store or visit the official Amazon Music website.
- Search for Amazon Music and click Install.
Fix 5. Adjust Audio Quality
In spite of the above fixes, adjusting the audio quality in Amazon Music can also help resolve issues, especially if you're experiencing buffering or playback problems. Lowering the audio quality can improve performance if your internet connection is slow.
- For Mobile app:: Tap on the gear icon in the upper-right corner to open the menu. Go to Settings > Streaming Audio Quality. Then change to Standard option. If you use data to stream Amazon Music, change to Data Saver under the MOBILE DATA section.
- For Desktop app: Click on the profile icon and go to Settings. Scroll down to select Audio Quality under the PLAYBACK section. Then change to Data Saver option.
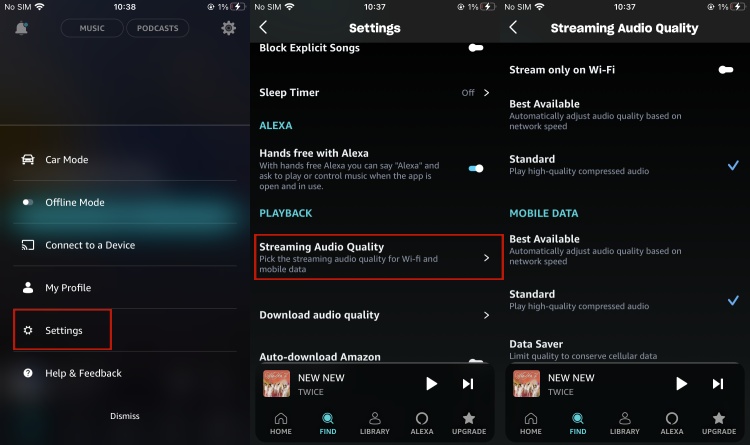
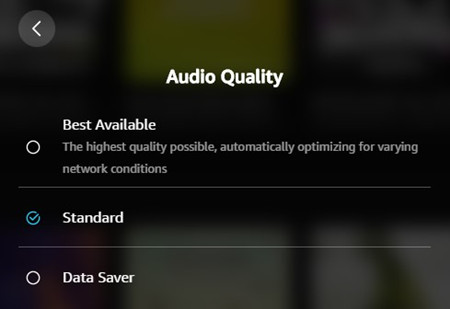
Part 3. How to Fix Amazon Music Not Working on Fire Tablet/TV
"Amazon Music app is not working on Fire Tablet. The app has never worked since i bought the tablet. It opens and i get a 'we are experiencing difficulties come back later' type of a response." ---Amazon Forum
Not only the mobile and desktop Amazon Music app, some users also find their Amazon Music no working on their Fire Tablet and TV. Except for the fixes mentioned in Part 3, we'd like to offer you some other feasible ways to solve this issue on your Fire Tablet or TV.
Fix 1. Clear Data and Cache (Fire TV)
- Go to Settings on your Fire TV and select Applications.
- In the Manage Installed Applications, select Amazon Music.
- Select Clear Cache and then Clear Data.
Fix 2. Uninstall and Reinstall the App (Fire TV)
The more direct way to fix Amazon Music not functioning on Fire TV is to uninstall the app from your Fire device. Just launch your Fire TV and go to Settings > Applications > Manage Installed Applications > Uninstall. Then navigate to Apps & Channels and select Get to install again.
Fix 3. Check the Volume and Sound Settings (Fire Tablet)
Sometimes, it may be some problems with the sound settings of your device which causes Amazon Music not working instead of the app itself.
- Swipe down from the top of the screen, tap the volume icon, and adjust the slider.
- Ensure external speakers or headphones are properly connected and functioning. Try a different device if needed.
- Make sure Bluetooth speakers or headphones are paired and connected. Re-pair if necessary.
- Go to Settings > Sounds & Display to check if "Do Not Disturb" is enabled. Disable or adjust settings if needed.
- In Settings > Accessibility, check if "Mono Audio" is on. If it is, turn it off or adjust the balance slider.
Fix 4. Restart Your Device (Fire Tablet & TV)
Press and hold the power button of your Tablet for approximately 10-20 seconds to force a reset of the device (the tablet will shut down), then press the power button again to restart it. This can help eliminate any glitches that might be causing the issue. If you suspect the battery is low, allow it to charge for at least half an hour, or until the charging indicator turns green, before attempting to power it back on.
For Fire TV, go to Settings and select Device & Software, then select Restart, your TV will turn off and then back on. Or you can directly hold down Select and Play/Pause buttons on your controller for 5 seconds to restart your Fire TV. If this does not work, you can directly reset the TV to Factory Setting by selecting Reset to Factory Defaults.
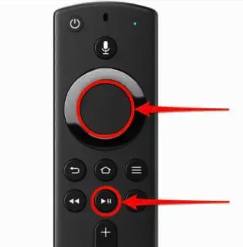
Part 4. A Permanent Fix to Amazon Music Not Working [100% Workable]
The troubleshooting steps above should work for mobile, computer and Fire device. But, if still useless, then this will cost more time to contact the Amazon Customer Service for help or wait for an update to fix this "Amazon Music not working" issue.
Don't despair. If you want to find out a permanent solution to all the Amazon Music issues, we here recommend ViWizard Amazon Music Converter to you. ViWizard Amazon Music Converter is a professional Amazon Music downloader, which enable Amazon Music users to solve most problems with Amazon Music such as "Amazon Music app not working" whether you use a mobile, desktop or TV app. Just need a simple click on the 'Download' button for ViWizard's Windows version or Mac version, you will have a good experience with downloading and converting music songs from Amazon.
Key Features of ViWizard Amazon Music Converter
Free Trial Free Trial* Security verified. 5, 481,347 people have downloaded it.
- Download songs from Amazon Music Prime, Unlimited, and HD Music
- Convert Amazon Music songs to MP3, AAC, M4A, M4B, FLAC, and WAV
- Retain the original ID3 tags and lossless audio quality of Amazon Music
- Support customizing the output audio parameters for Amazon Music
Step 1Select and Add Amazon Music
On your computer, launch ViWizard Amazon Music Converter. Once it is launched, it will detect Amazon Music desktop app and launch it automatically. On the newly-open Amazon Music app, sign in to your Amazon Music account to access to the music from Amazon. Then almost all the music tracks from Amazon Music can be added to ViWizard's download list by a simple drag-and-drop.
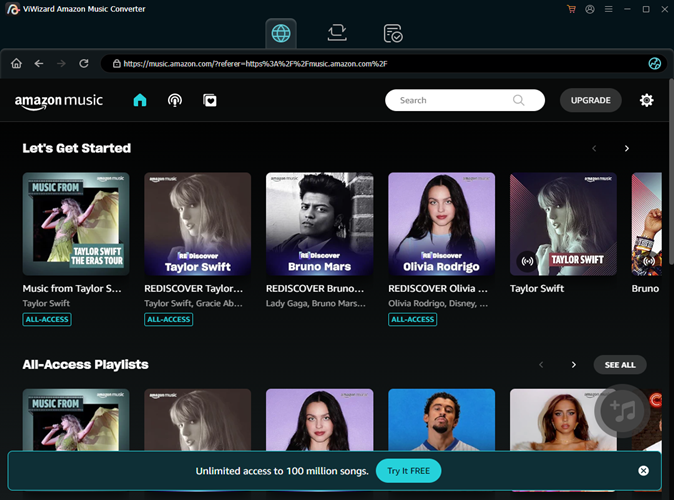
Step 2Set the Output Parameters
Now on ViWizard's center screen, all the added songs are shown. Just a click on the 'Convert' button can start to download the added songs but, parameters about the songs need to be set. Click the menu icon and then click 'Preference' icon. Parameters like sample rate, channel, bit rate, bit depth can be set for the device requirement or preference. To stream Amazon music without too much limits, setting MP3 as the output format is recommended. Also, you can consider to maximize the bit rate to 320kbps, which contributes to a better output audio quality than Amazon Music's 256kbps. All have done, please click the 'OK' button to save the settings.

Step 3Convert and Download Amazon Music
Also notice the output path at the bottom of ViWizard's center screen. You can click the three-dot icon next to the output path to select the output folder, where the music files will be saved after the conversion. Click the 'Convert' button and the songs will be downloaded at a 5x speed. After a few moments, the conversion should be finished and you will find all the files are safe under the output folder.
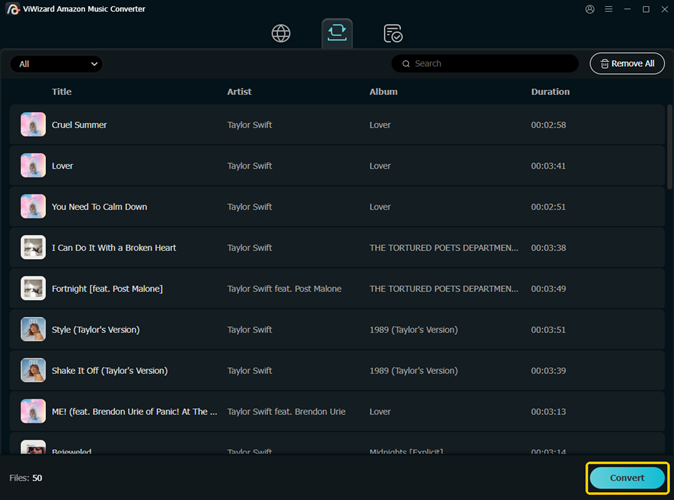
Conclusion
Now you should have had the Amazon Music app back on track again without paying for an expensive therapy session. If Amazon Music is still not working, use ViWizard Amazon Music Converter can be the best alternative to stream Amazon Music without limits. Give it a shot!
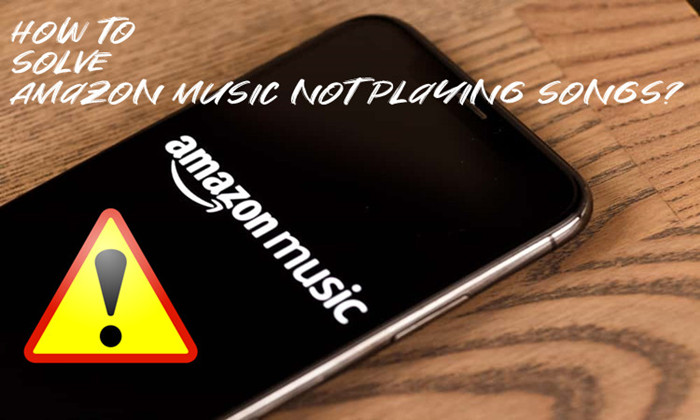
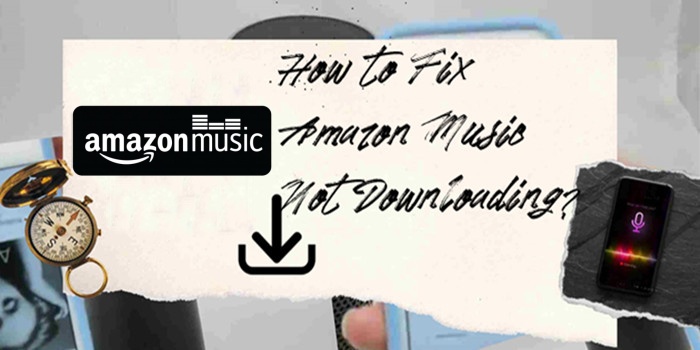
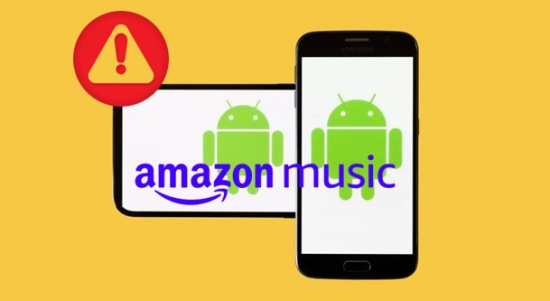
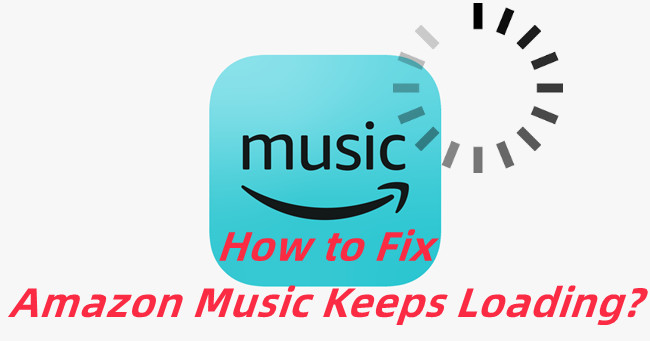
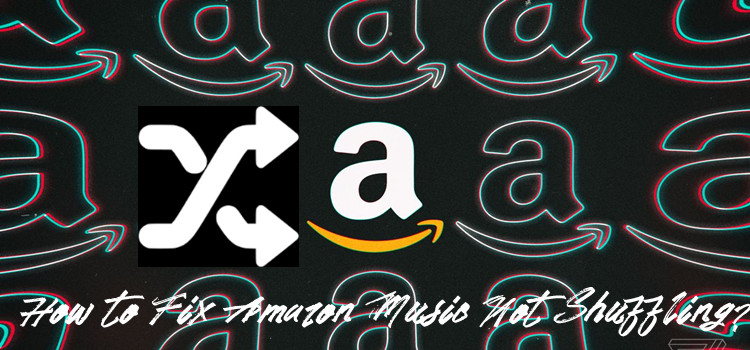

Leave a Comment (0)