Most of the time, streaming music from Amazon Music is a pleasant experience. You might expect Amazon Music to stream your favorite music without a pause or crash, but that is not always the case in the world of streaming music services, like Amazon Music.
On Amazon Music, all the issues are about Amazon Music not working, including Amazon Music keeps stopping and the "Error 200 Amazon Music" on the app's download page. But we're here to offer continuous help to figure out what's wrong with another problem - "Amazon Music not playing".
In this article, we'll tell what the different situations about "Amazon Music not playing" are, and other common problems we've noticed. Just dive in and learn some useful methods to fix Amazon Music not playing songs in different situations now.
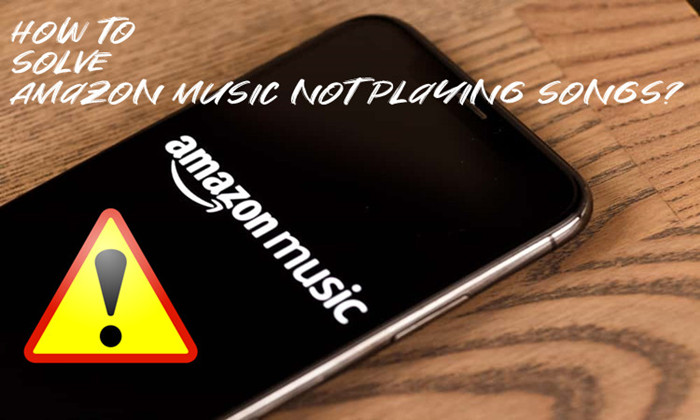
Part 1. Why Amazon Music Not Playing Songs?
What could be the reason behind Amazon Music failing to play my chosen track? Numerous users have encountered issues with Amazon Music not playing specific songs, yet the cause remains unclear. The problem of Amazon Music's inability to play songs can stem from various factors. Here are a few possible explanations to consider. Identifying these reasons may assist you in resolving the issue effectively.
Why Won't Amazon Music Play My Playlist?
If you're facing difficulties with Amazon Music not playing the song you select or your playlist, there are potential explanations for this issue. Understand them below:
- An unreliable and weak internet connection on your device might be the culprit. To stream most songs from Amazon Music on mobile devices, both a robust internet connection and the correct Amazon Music app settings for cellular data are essential.
- You could be using an outdated version of the Amazon Music app, which might contain bugs affecting playlist playback.
- Corrupted cache files within your Amazon Music app could prevent the app from playing the selected tracks.
- The songs in your playlist might not be available on Amazon Music.
- Your Amazon Music Unlimited or Amazon Music Prime subscription might have expired, or there could be issues with your payment method.
Why Is My Amazon Music Not Playing Downloaded Songs?
Only by identifying the root cause can we provide the appropriate solution. There could be several reasons why Amazon Music won't play downloaded songs. Consider these possibilities:
- You might not have enabled Offline Mode, which allows you to play downloaded songs without an internet connection.
- The songs you wish to play offline may not have been downloaded successfully. It's crucial to confirm that the download process completed without any errors.
- Your device might be running out of storage space, which could cause issues with offline playback on Amazon Music.
- Failure to update the Amazon Music app to its latest version could result in bugs or cache file conflicts.
- Some Amazon Music songs may be restricted due to licensing agreements. There might be some issues with your Amazon Music subscription, such as expiration or other related matters.
Part 2. How to Fix Amazon Music Not Playing Songs
Upon recognizing the factors behind Amazon Music's refusal to play my playlist, it's time to engage in some troubleshooting. Here, we will acquaint you with effective solutions to rectify the issue of Amazon Music not playing your playlist from various perspectives. By following the tactics outlined below, you will discover the appropriate course of action when encountering difficulties playing designated songs on Amazon Music.
2.1 How to Fix Amazon Music Not Playing Selected Songs
-
Fix 1. Confirm the Network Connection on Your Devices
Unimpeded music playback on Amazon Music necessitates a robust and consistent internet connection. A sluggish network can often lead to playback issues. Therefore, verifying this should be your initial step.
- Navigate to the Settings menu on your device.
- Ascertain that you have a robust and stable internet connection. If not, consider connecting to WiFi or enabling cellular data on your device.
- If utilizing cellular data, permit the Amazon Music app to utilize this service. To enable this, go to Settings and select Cellular. Locate the Amazon Music app and allow it to use cellular data.
-
Fix 2. Remove and Re-create Playlists
Is Amazon Music failing to play your playlists? In such cases, you can delete the entire playlist and recreate it anew. Alternatively, if there are songs greyed out in a playlist on Amazon Music, you can simply remove those specific tracks. Subsequently, you should be able to play your playlists without hindrance.
To remove a song from your playlist, open the playlist, right-click the desired song, and select "Remove from Playlist".
-
Fix 3. Change Streaming Audio Quality
Ensure that you open the Amazon Music app and inspect the streaming audio quality settings. For instance, if intending to play Amazon Music HD content, you must set the audio quality to HD. Failure to do so may result in Amazon Music being unable to play. Thus, try altering the streaming audio quality within the Amazon Music app.
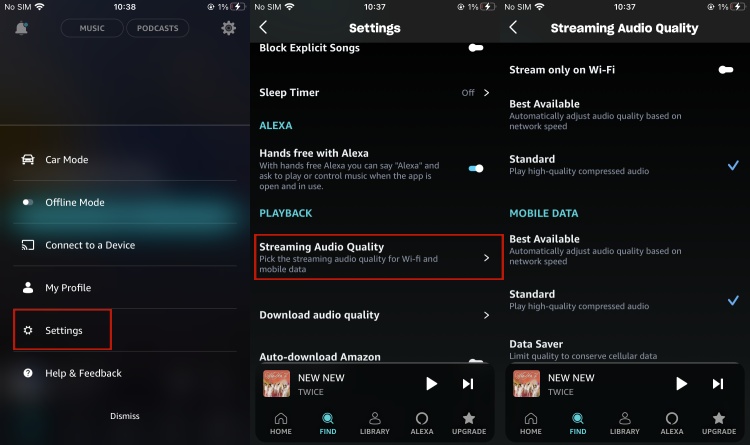
- Proceed to Settings in the Amazon Music app.
- Click on the Streaming quality option located under the Playback section.
- Choose Standard streaming quality for WiFi and Data Saver for Mobile Data.
- Finally, touch Save to apply the changes. Then, attempt to play any song to determine if the problem has been resolved.
-
Fix 4. Turn Off Looping
Should you mistakenly activate the loop feature in the Amazon Music app, it will repeatedly play the same song. Disabling the loop can assist in addressing the issue where Amazon Music fails to advance to the next song. Simply tap the Repeat icon on the playback control bar to deactivate it.
2.2 How to Fix Amazon Music Not Playing Downloading Songs
-
Fix 1. Check Amazon Music Offline Mode
If Amazon Music's Offline Mode is not activated, the app will stream songs instead of playing the downloaded files. Please activate it using the steps provided:
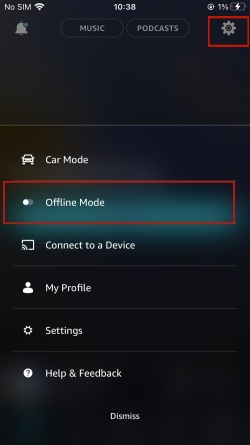
- Launch your app on your device and enter the settings menu by clicking the "Settings" tab.
- Scroll down to "Amazon Music Options" and turn "Offline Mode" on.
-
Fix 2. Remove and Re-download the Songs
After updating the Amazon Music app, you should re-download your songs. If Amazon Music cannot play downloaded songs, first delete them and then re-download them. This approach may resolve the issue of Amazon Music's offline music not playing.
- On the Amazon Music app, identify the song that fails to stream.
- Click on the three dots icon adjacent to the song's title on the right side.
- Select the "Remove from Library" option to delete the song.
- Type the target song's title into the search bar to locate and re-download it once more.
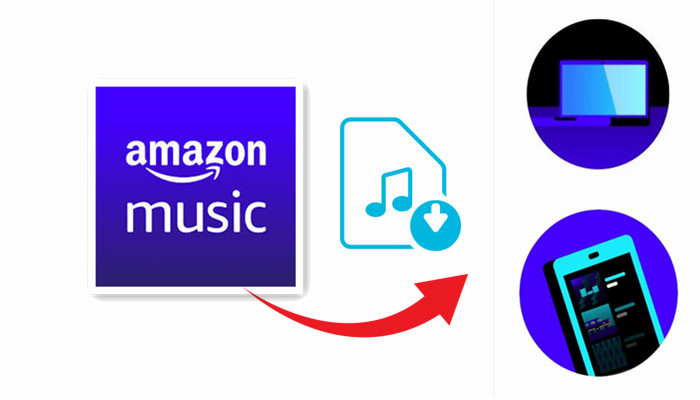 Download Music from Amazon? Solved!
Download Music from Amazon? Solved!Still looking for how to download music from Amazon Music? This article will tell what you should know and the solution.
2.3 Fix Amazon Music Not Playing Songs in My Playlists
-
Fix 1. Check the Status of Your Amazon Music Subscription
Experiencing difficulties with Amazon Music not playing designated or downloaded tracks? It's crucial to inspect the status of your Amazon Prime Music or Amazon Music Unlimited subscription. If it has lapsed or been discontinued, the tracks or playlists you select may appear dimmed, rendering them unplayable.
To examine the status of your Amazon Music subscription, adhere to the following procedure:
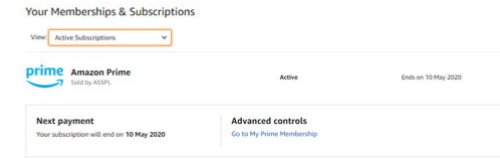
- Access the Amazon Music website and sign in to your account.
- Navigate to Account & Lists, then opt for Membership & Subscriptions.
- Review the active subscriptions associated with your account, noting their expiration dates.
-
Fix 2. Update Amazon Music App
If the Amazon Music app fails to play music on devices such as Android phones or iPhones, consider updating the application to its latest version. Here's how:
- Open the App Store on your iPhone or Google Play Store on your Android device.
- Locate the Amazon Music app and review its details.
- Check for an Update option and proceed to upgrade the app if necessary.
-
Fix 3. Update the System OS of Your Device and Restart
Incompatibilities between your device's operating system and the Amazon Music app might be the root of the problem. To address this, perform a system update and reboot. Using an Android device as an example:
- Access the Settings app on your Android phone.
- Choose About Phone.
- Tap System Updates to check your Android version.
- If updates are available, proceed with the installation.
Concurrently, power off and restart your device to close running apps, which could resolve audio playback issues with Amazon Music.
-
Fix 4. Restart Amazon Music App
Force-closing and reopening the Amazon Music app can sometimes resolve playback issues. Here's the process:
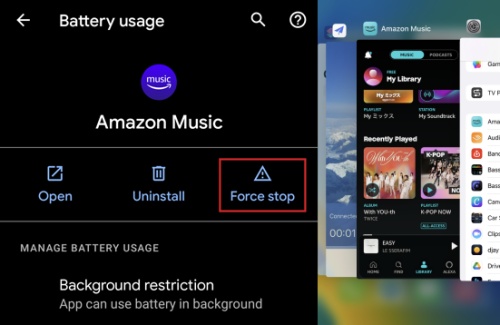
- On your Android device, go to Settings > Apps & Notifications.
- Select Amazon Music and tap Force Stop.
- After a brief pause, re-open the Amazon Music app to attempt playback.
NoteiOS users can close the app by double-tapping the Home button or swiping up on the app.
-
Fix 5. Clear Amazon Music Cache
Corrupted cache files within the application can hinder playback, especially when streaming issues occur. So, you can go to clear Amazon Music cache to solve the issue. To clear the cache:
- Open Amazon Music on your device and sign in.
- Tap the three-dot menu in the upper right.
- Choose Music Settings, then find and tap 'Clear Cache' under Storage.
- Finally, click 'Refresh My Music' under My Music to refresh your library.
-
Fix 6. Assess the Availability of Tracks in Your Playlist
Occasionally, due to modifications in licensing contracts, specific tracks might be rendered inaccessible. To verify the continued availability of Amazon Music tracks, you may follow these adjusted procedures:
- Launch the Amazon Music application and proceed to the "Your Library" section.
- Subsequently, locate the playlist you are currently accessing.
- Identify the playlist on Amazon Music and scrutinize the individual tracks within it. By selecting the "Play" option, you can ascertain if the track can be played without hindrance.
-
Fix 7. Seek Assistance from Amazon Music Support
Should the aforementioned remedies fail to resolve the issue of Amazon Music's inability to play tracks, you have the option to solicit assistance from Amazon Music support services.
- Navigate to the Settings menu within the Amazon Music app.
- Scroll to locate and select the option for contacting customer support.
- Choose the category pertaining to App issues, specifically Streaming issues.
- Choose your preferred method of communication to establish contact with Amazon Music's support team.
Part 3: How to Play Amazon Music Songs Without Limits
For most Amazon users, the problem is not about the Amazon Music subscription service or several limitations, the "Amazon Music not playing" issue just needs an immediate fix matter from Amazon Music or a third-party tool.
Fortunately, a useful tool like ViWizard Amazon Music Converter can offer immediate help to solve this problem forever to stream Amazon Music without any limit. Just click on the Download button below for the free Windows or Mac version can start to download music songs from Amazon. Also, you can customize or improve the listening experience by changing the output parameters of Amazon music tracks in ViWizard. Lossless audio quality and full ID3 tags can also be saved.
Key Features of ViWizard Amazon Music Converter
Free Trial Free Trial* Security verified. 5, 481,347 people have downloaded it.
- Download songs from Amazon Music Prime, Unlimited, and HD Music
- Convert Amazon Music songs to MP3, AAC, M4A, M4B, FLAC, and WAV
- Retain the original ID3 tags and lossless audio quality of Amazon Music
- Support customizing the output audio parameters for Amazon Music
Step 1Select and Add Amazon Music
Launch ViWizard Amazon Music Converter with the correct version on the computer. Also, a pre-installed Amazon Music app is needed. When it is detected, it will be launched or relaunched every time ViWizard is open for stable conversion. Sign into your account for Prime or Unlimited to get instant access to your playlist. Now you can select and add Amazon Music including tracks, artists, albums, and playlists by a simple drag and drop to the center screen of ViWizard.
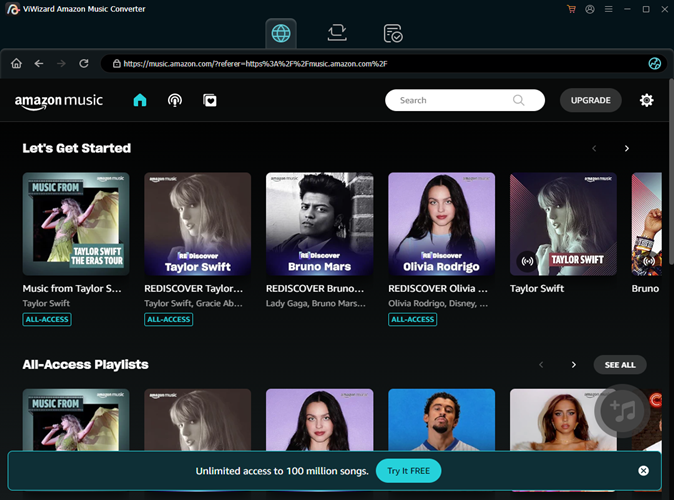
Step 2Customize the Listening Experience
Just a click on the 'Convert' button can start to download all the added songs but, the parameters of the songs are recommended to be set for an improved or unique listening experience. Now click the menu icon and click 'Preferences'. On the new window, click 'Convert' and the output format, channel, sample rate, and bit rate can be set as you want. To stream Amazon Music without an issue, MP3 for the output format is recommended. The usual bit rate can be set as the default 256kbps - the same as Amazon Music - or improved to 320kbps for a better listening experience. Remember to click the 'OK' button to save these settings.

Step 3Download and Convert Amazon Music
Also notice the output path at the bottom of ViWizard's center screen, showing where the music files will be saved after the conversion. A simple click on the three-dot icon next to it can start to select the output folder. Now Click the 'Convert' button and the conversion will be finished within a few moments at a 5x speed. Click the file icon next to the three-dot icon, now the downloaded files are all safe on the computer.
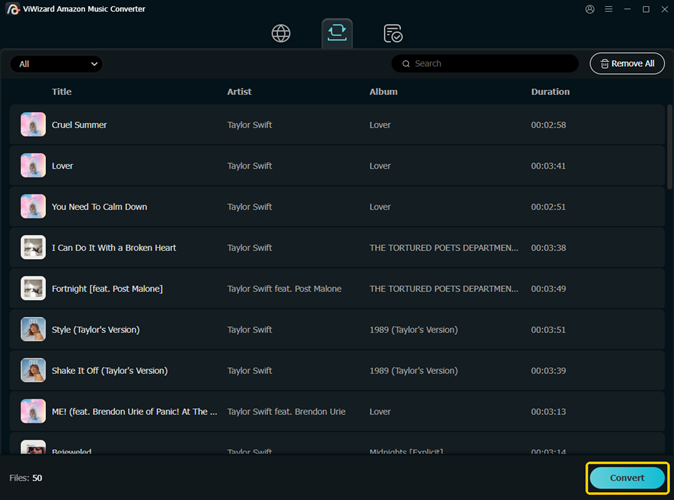
Conclusion
Now the downloaded music songs should work without limits on Amazon Music. If such an issue as Amazon Music not playing happens again, you know what's faster than the fixes from Amazon Music. Have a try, and you'll find out.
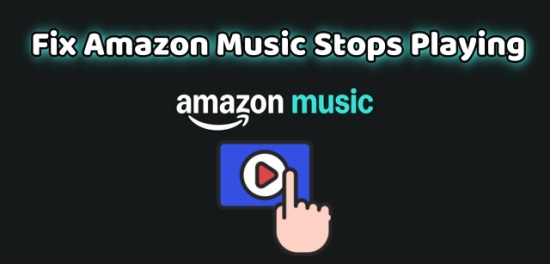
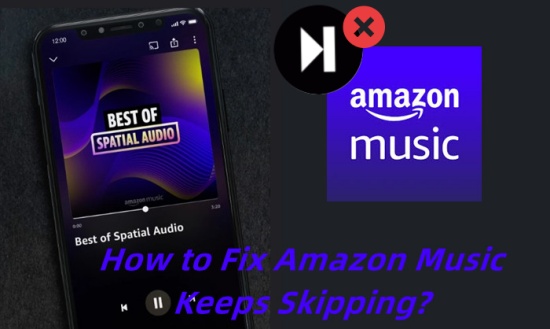
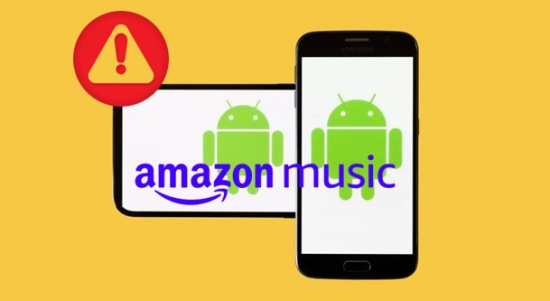
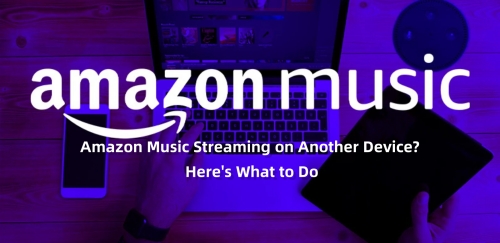
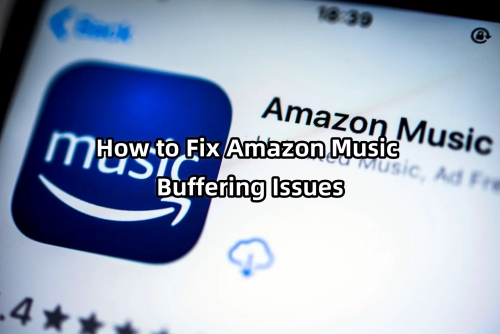

Leave a Comment (0)