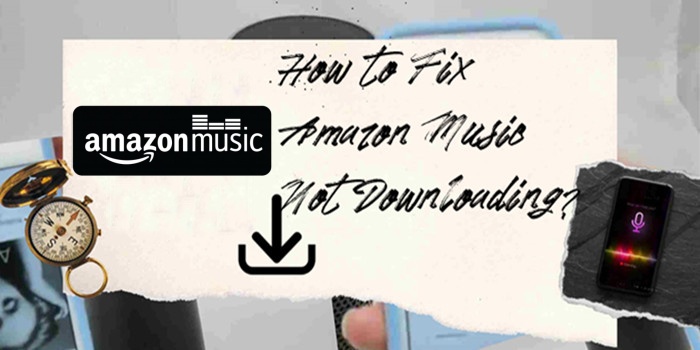
On Amazon Music, all the errors are parts of Amazon Music not working and most of the time are about streaming music, but there's a time users will experience download issues.
For Amazon Music's download errors, for now we have spotted problems like "Error 200 Amazon Music" on the app's download page and Amazon Music greyed out for several reasons. Now we will figure out what's wrong with another download issue that Amazon Music users report --"Amazon Music not downloading".
Part 1. Why Won't Amazon Music Download?
Are you frustrated because your Amazon Music app refuses to download your favorite tracks and albums? You're not alone. "Why won't Amazon Music app download?" is a question that has perplexed many users. In this part, we'll dive into the common reasons behind the issue before we provide you with effective solutions.
1. Poor Internet Connection
A stable internet connection is crucial for a smooth music download experience on the Amazon Music app. When your connection is slow or unreliable, it can lead to download failures. To resolve this issue, make sure you're connected to a strong and stable internet source. If you're using cellular data, consider switching to a Wi-Fi connection for more dependable downloads.
2. Amazon Music Settings
Your Amazon Music download settings can significantly affect your ability to download music. Take a moment to check your download settings within the Amazon Music app for "Download audio quality" and choose the most appropriate option, such as "Standard" or "Space Saver" based on your preferences. If you're using a mobile network, make sure to disable the "Download only on Wi-Fi" option to allow downloads via cellular data.
3. Amazon Music Subscription Level
Amazon Music offers different subscription tiers, each with varying download privileges. If you're encountering download issues, it's worth verifying your subscription level. Problems can arise if you're on a Prime membership and trying to download content beyond "All-Access Playlists" and your Amazon Digital purchases. In such cases, consider upgrading your subscription to Amazon Music Unlimited to unlock a broader range of download options.
4. Not Connected to Amazon Music App
4. Not Connected to Amazon Music App If you haven't used the Amazon Music app while connected to a wireless network for more than a month (30 days), you will lose access to the Prime/Unlimited Music that you have downloaded for offline playback on your mobile device and will need to download it again.
Part 2. How to Fix Amazon Music Not Downloading [For All Songs]
When you're facing issues with Amazon Music not downloading, it can be frustrating. Don't despair! No matter for the Unlimited or the music from all-access playlist, we've got you covered with 7 common fixes to resolve the problem.
Fix 1: Check for Available Storage Space
- Open your device's settings.
- Navigate to "Storage."
- Check the available storage space on your device. Ensure you have enough space to accommodate your music downloads. If storage is running low, consider deleting or moving unused files or apps to free up space.
Fix 2: Clear the Amazon Music Download Queue
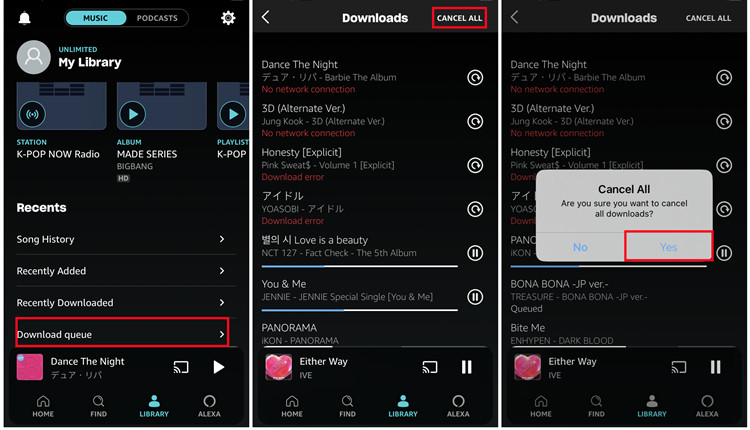
- Open the Amazon Music app on your device.
- Tap the "LIBRARY" section.
- Scroll down to the bottom and tap the "Download queue" section.
- Review the list of ongoing or failed downloads.
- Tap the "Clear all" button to clear the queue. You have to add them to download queues again.
Fix 3: Clear Cache and Data
If you're using an Android device, you can clear the cache and data within the app settings.
- Go to your device's settings.
- Navigate to "Apps" or "Applications."
- Find and select the "Amazon Music" app from the list of installed apps.
- Tap "Storage."
- Select "Clear Cache" to remove temporary files associated with the app.
- For a more comprehensive step, you can also choose "Clear Data" to remove app-related data. Keep in mind this will log you out, and you'll need to sign back in.
If you're using an iOS device, please refresh your library instead.
- Open the Amazon Music app on your device.
- Tap the Gear icon.
- Tap "Settings."
- Scroll down to the bottom and tap "Refresh My Music."
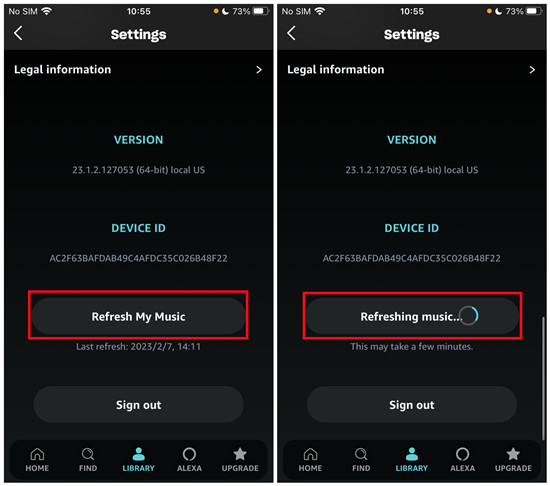
Fix 4: Update the Amazon Music App
- Open your device's app store, such as the Google Play Store (for Android) or the App Store (for iOS).
- Search for "Amazon Music" in the store's search bar.
- If there's an available update for the app, you'll see an "Update" button. Tap this button to update the app to the latest version.
Fix 5: Reopen the Amazon Music App and Device
- Close the Amazon Music app on your device. This might involve swiping it away from your recent apps or using the app manager.
- Restart your device. This will refresh your device's resources.
- After your device has rebooted, reopen the Amazon Music app and attempt your downloads again.
Fix 6: Remove and Redownload Amazon Music
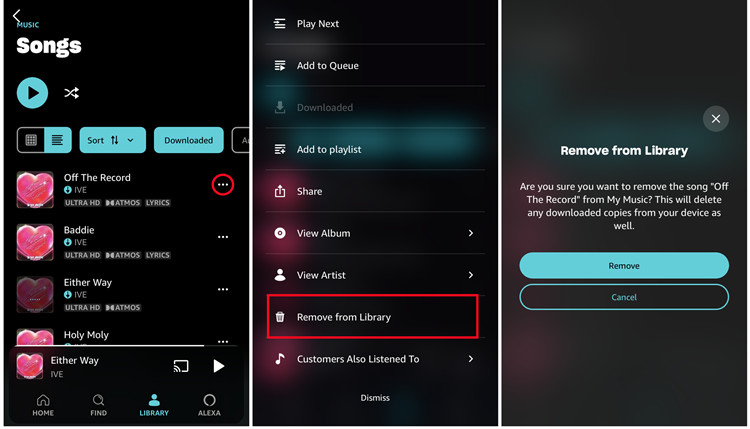
- On your device, open the Amazon Music app.
- Navigate to your library and find the songs, playlists, or albums you failed to download.
- Tap on the hamburger icon next to the problem song.
- Select "Remove from Library."
- Tap the "FIND" section and search for the content you want to download.
- Tap the Download button to initiate the downloading process.
Fix 7: Reinstall the Amazon Music App
- On your device, locate the Amazon Music app.
- Press and hold the app icon until you see options or a context menu.
- Choose "Uninstall" or "Remove" to delete the app.
- Visit your device's app store (Google Play Store or App Store).
- Search for "Amazon Music" and reinstall it by tapping the "Install" or "Download" button.
Part 3. How to Fix Purchased Amazon Music Not Downloading
For some Amazon Music users, purchasing Amazon Music instead of making a subscription to Unlimited membership seems more cost-effective. However, when they try to download their purchased Amazon songs, only to find Amazon Music failing to do that.
"Can't download purchased songs. When I buy a new song, I go to the Amazon music app and download it so it can be played in the music player that I actually use. Recently I've tried to download the songs and the app will say that they've downloaded but they're nowhere to be found on my phone." –Amazon Forum
"Hey all - wondering if anyone else is in this boat. I'm currently unable to download any music I've purchased. This is true of older purchases and newer purchases." —Reddit
The reasons why you cannot download purchased Amazon music may varies, like the songs you purchased is not available all of a sudden, or the song updates to a newer version which you don't purchase. Here we provide you with two ultimate solutions.
Solution 1. Download through a Web Browser
- Use any browser (Chrome/Firefox) on your Android phone and visit the official Amazon Music web player.
- Sign in using your Amazon username and password.
- Tap the three-dot icon in the browser and select the "Desktop site" option.
- The page will refresh, showing a layout similar to the desktop version.
- Navigate to Music > Playlist > Purchased, where you'll find a download option in the three-dot icon for each track in your Purchased playlist.
Solution 2. Download Immediately After Purchasing
As we mentioned above, the purchased music or album may no longer offer a download option since Amazon Music has updated its version to the newest one. The most secure way is to download and save them somewhere else, like MP3 player or other music services, once you purchase them. If your purchased songs have been prohibited from downloading before you can save them, you'd better go to Amazon Customer Service for a refund.
Where to Find Purchased Amazon Music Downloads
It's possible that you actually downloaded your Amazon music purchases successfully but cannot find it on your phone.
- If you use an android, open the File Manage and use this path to find your downloads:
/Android/data/com.amazon.mp3/files/Music/Purchased. - If you use an iPhone, the purchased Amazon Music songs are saved to the Downloads folder in the Files app.
Part 4. How to Download Songs from Amazon Music without Hassle [Free]
For most Amazon Music users, the persisting "Amazon Music not downloading songs" issue is not about Amazon Music subscription service or several limitations, there should be an immediate fix which enables them to download music from Amazon as soon as possible. Sometimes you just need a powerful third-party tool to help.
Here we'd like to introduce ViWizard Amazon Music Converter, which helps Amazon Music users download music tracks without limits like "Amazon Music not downloading". Besides, DRM-protection of the downloaded music tracks can be moved and converted into several universal formats like MP3, M4A, M4B, AAC, WAV and FLAC in ViWizard. What's more, other output parameters like sample rate, bit rate, bit depth and channel can also be personalized as you like.
Key Features of ViWizard Amazon Music Converter
Free Trial Free Trial* Security verified. 5, 481,347 people have downloaded it.
- Download songs from Amazon Music Prime, Unlimited, and HD Music
- Convert Amazon Music songs to MP3, AAC, M4A, M4B, FLAC, and WAV
- Retain the original ID3 tags and lossless audio quality of Amazon Music
- Support customizing the output audio parameters for Amazon Music
Step 1Select and Add Music Tracks from Amazon
Click the 'Download' icon to download and install ViWizard Amazon Music Converter to the computer. Also make sure that the Amazon Music app with the signed-in account is on the desktop. Open ViWizard Amazon Music Converter, wait until it launches or relaunches the Amazon Music app. Now on the Amazon Music app, a simple drag-and-drop can add all the accessible music tracks to download.
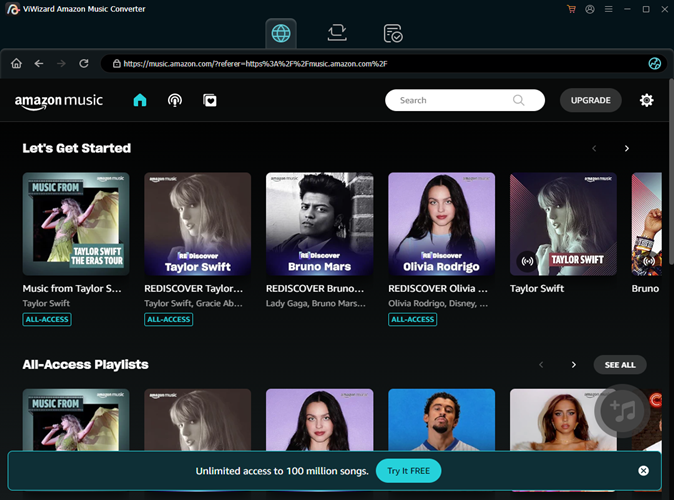
Step 2Set the Output Parameters
On ViWizard Amazon Music Converter, now the added music should be listed with basic information like title, artist, duration, and the most important output format, which is the default M4A. Now click the menu icon and select 'Preferences'. On the Preferences window, click 'Convert' to check the output parameters settings. For output format, both MP3 and FLAC are recommended. For bit rate, both the standard 256kbps or HD Music's 356kbps can be set. Please click 'OK' button to save the settings here.

Step 3Download and Convert Amazon Music Tracks
Now each song's output format should be reset. Click 'Convert' button to start the conversion or then feel free to click 'Cancel' button to put the conversion to a stop. After the conversion, click the file icon at the bottom of ViWizard Amazon Music Converter to browse all the downloaded music files.
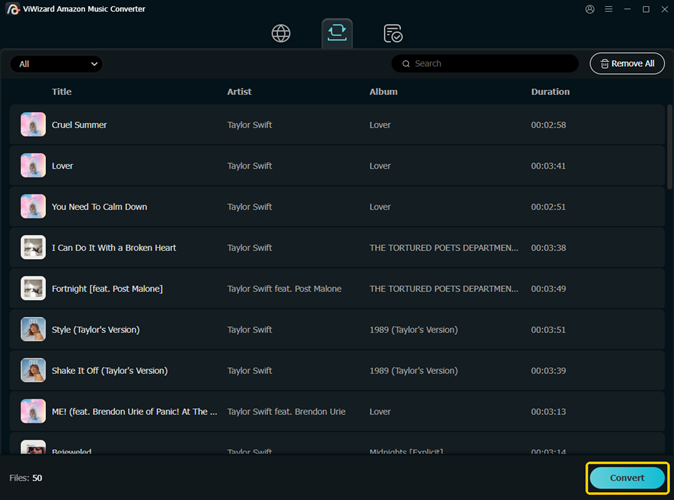
Conclusion
If Amazon Music won't download songs the next time, you know what you can do or how to download Amazon Music without limits - using ViWizard Amazon Music Converter. A click on the 'Download' icon can have it on your computer. Give it a shot!
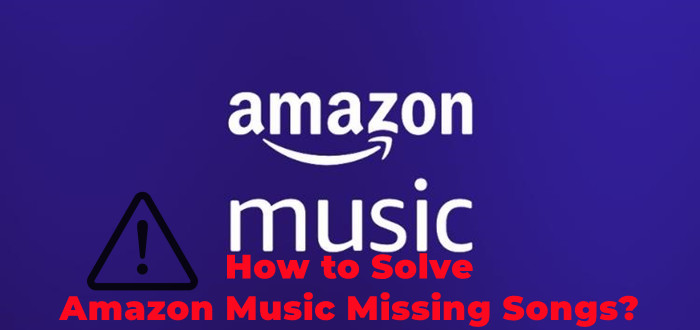
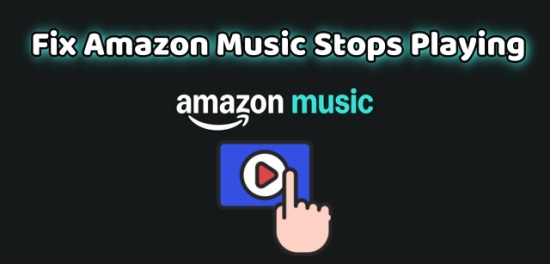
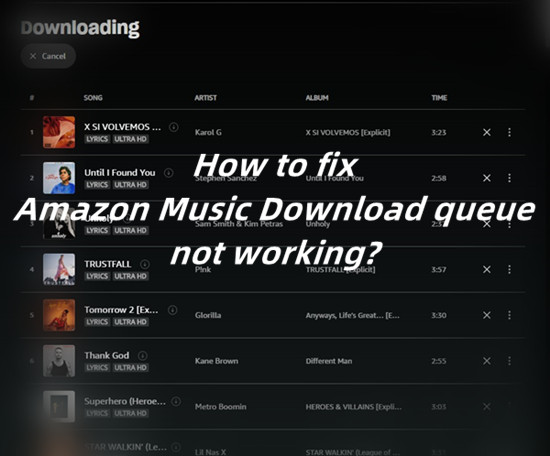
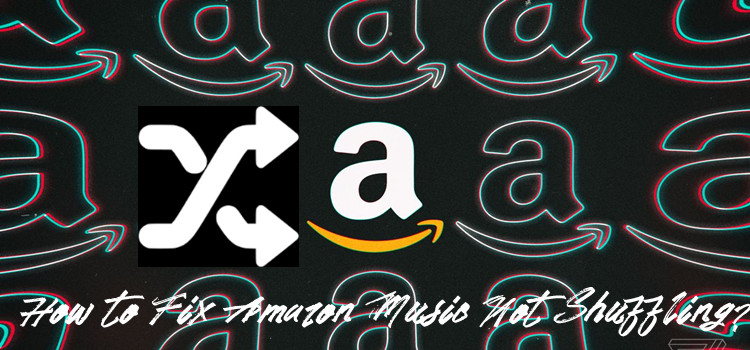
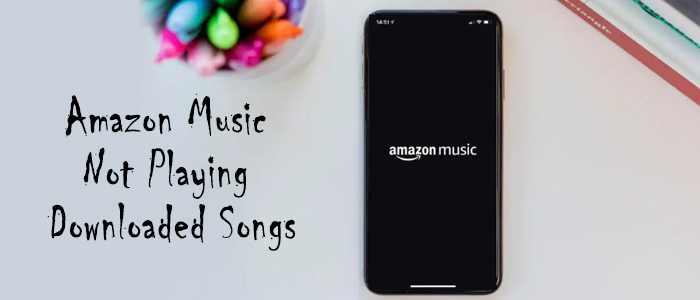

Leave a Comment (0)