
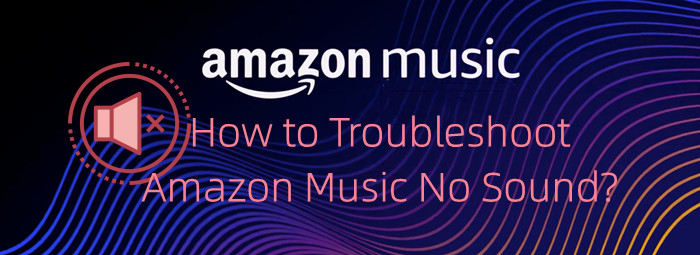
Amazon Music is doing a good job for making its music streaming services on its app. However, there are more Amazon Music playback errors with its app for desktop or mobile - like the playback error.
As one of the most serious issues of Amazon Music not working, Amazon Music no sound continues to exist and trouble users, but to fix it can be with some simple settings and common steps.
Part 1. Apps & Device Settings to Fix Amazon Music no Sound on PC
For starters the Amazon Music no sound issue can be with the Amazon Music desktop app or the computer device. While the common fixes can clear this error, some settings can troubleshoot this no sound on Amazon Music further on PC.
Following are the 3 device or app settings related to the Amazon Music sound, the option such as volume control, audio quality must be checked.
1. Check Volume Control
We understand that the volume control can be checked from the start, but some users will ignore the volume control on either the app or the device. If the sound has been turned off or muted, there's no sound on Amazon Music.
Please press the volume increase button to unmute the device.
2. Change Audio Quality
Besides the volume control in the Amazon Music app, if the audio quality is incompatible with the device, there'll be no sound on Amazon Music. You can change a different audio quality in the Settings.
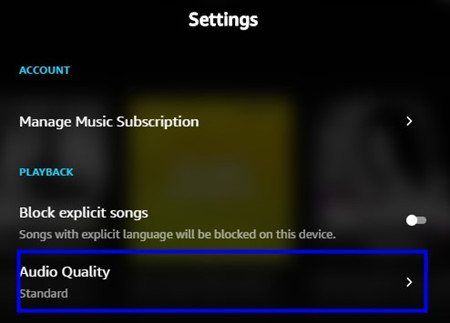
In the Amazon desktop app, click the Profile icon > Settings > PLAYBACK > Audio Quality, then set the Audio Quality to Best Available, Standard or Data Saver. After the change has been saved in the Amazon Music app, restart it to stream a song.
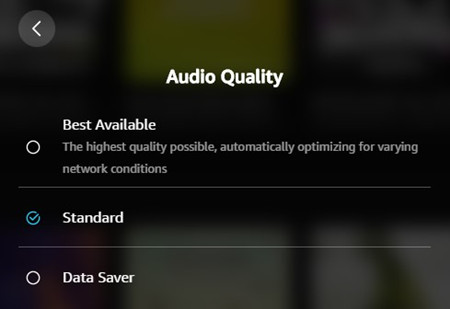
3. Check Sound Settings
If the volume control work fine in the app, there's a method to check the device sound settings to troubleshoot some possible problems with the volume.
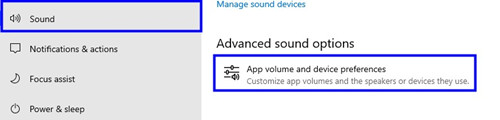
Make sure Amazon Music is playing a track. On Windows PC, from the Windows Search Box > Sound Settings > Master volume. You should now see the volume control, then click Troubleshoot. Follow the instruction on the screen, then restart the device to make this change function to fix Amazon Music no sound on PC.
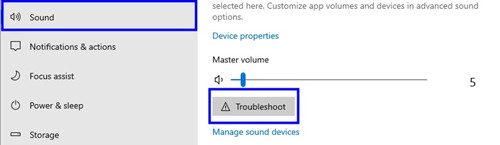
4. Change Default Audio Device
On the Windows PC, also make sure the audio device is set correct to bring the sound back on Amazon Music desktop app.
Still, keep Amazon Music playing a track in the background. On Windows, go to Windows Search Box > Sound Settings > Sound Settings > Advanced sound options > App volume and device preferences > App Volume > Amazon Music.
If the Output is Default, this means the Amazon Music app has a blank value for the Output device. You needs to select your speakers or headphones, then full close and reopen the Amazon Music desktop app, then Amazon Music no sound on PC should be fixed.
Part 2. Common Steps to Fix No Sound on Amazon Music
While the app and setting settings should have fix Amazon Music no sound on PC, there're some common steps to troubleshoot this issue on all devices from mobile, computer to TV.
1. Restart the Amazon Music App
In most situations, a simple restart of the Amazon Music can have the app sound on the devices above. Stream an Amazon Music track again to see if the audio issue is fixed.
2. Check Cable Connections
On TV(Roku/Samsung/Google/Apple/Sony/Amazon Fire, etc.) to stream Amazon Music, you should also troubleshoot the cable connections when the app sound cuts out.
For starters, make sure the HDMI or other optical connectors are plugged in. If the issue persists, double check the optional connection and possible cable breakdown with it. If possible, use another HDMI cable.
3. Change Amazon Music Audio
Just like on the PC device, there're also some settings related to the Amazon Music audio , which means the Amazon Music no sound issue can be with the incorrect settings on the devices above - specially on TVs.
On TV, press the Home button on the TV remote > Settings > Audio Mode, then change the audio setting to another option not selected.
4. Update the App & OS
On all devices, the Amazon Music app can be updated to the most recent version, which can include some useful fixes to the no sound on Amazon Music. Navigate to the place where the Amazon Music app was downloaded to your device, then press Update (if available).
You should also keep the OS up-to-date to fix the Amazon Music no sound issue with the OS.
Part 3. Alternatives to Download Amazon Music for Playback
We're confident that this Amazon Music no sound issue can be fixed within one or several simple steps above. However, there's an alternative to fix this issue with your Prime Music or Music Unlimited subscription - download music contents from Amazon.
However, a simple download is not recommended as an alternative to listen to Amazon Music without playback errors because all Amazon Music downloads are encoded in DRM, which can't be accessed as local files directly on your device - like Android, iOS, Windows and Mac. Your listening experience with downloaded Amazon Music is restricted to its platforms, well, until you meet a powerful Amazon Music converter.
ViWizard Amazon Music Converter can enable Amazon Music subscribers to download accessible contents from Amazon, then convert them into MP3, M4A, M4B, AAC, WAV and FLAC that compatible with the most common devices. What's more, the simple rate can be customized as Amazon Music's standard 256Kbps for Prime or HD Music's 320Kbps for Unlimited!
Key Features of ViWizard Amazon Music Converter
- Download songs from Amazon Music Prime, Unlimited, and HD Music
- Convert Amazon Music songs to MP3, AAC, M4A, M4B, FLAC, and WAV
- Retain the original ID3 tags and lossless audio quality of Amazon Music
- Support customizing the output audio parameters for Amazon Music
Step 1Add Amazon Music Contents
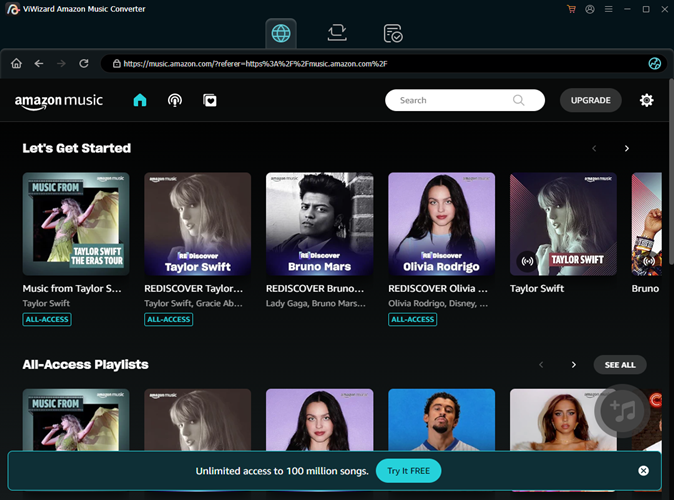
Open ViWizard Amazon Music Converter, wait when it launches or relaunches the Amazon Music desktop app. From Amazon Music to ViWizard, select music contents to add via drags-and-drops.
Step 2Customize Format Settings

After that, open the ViWizard app menu to go to Preferences. You can now customize format settings here as MP3. For bit rate, either set it as 256Kbps or 320Kbps, then click OK to save these customizations.
Step 3Download Amazon Music Contents
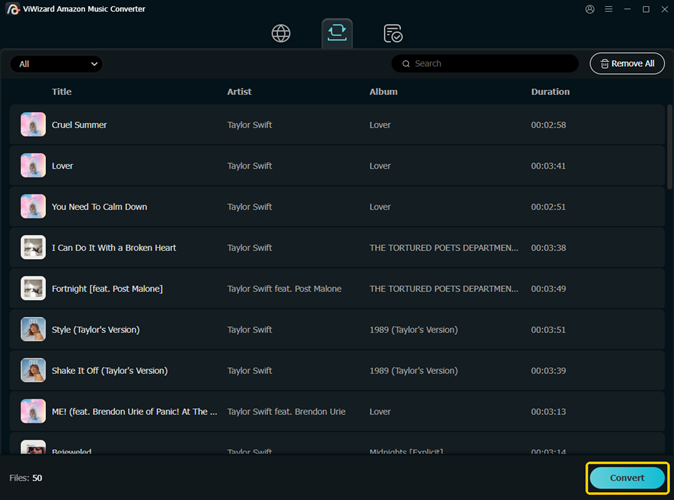
You can now click the Convert button to start the conversion at a 5x speed. Wait when ViWizard is converting all the added music contents, open the Converted menu to check the files on the computer device.

Adam Gorden is an experienced writer of ViWizard who is obsessed about tech, movie and software.