
If you have an Amazon Music app, you've probably wished to listen to Amazon Music continuously on your device. And sometimes, the music will cut out for reasons, such as when the phone locks or sleeps.
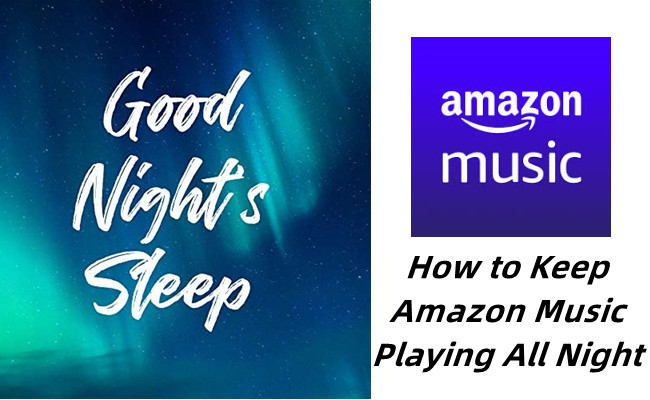
You might expect Amazon Music can play continuously and even for all night long without any hiccups, and it's possible. We're here to help time and energy - and headaches - providing some possible workarounds to help achieve this, which should be a short process.
Part 1. How to Use Features to Keep Amazon Music Playing
Amazon Music provides features for both Amazon Music Prime and Unlimited users to listen to Amazon Music continuously.
Option 1: Play Radio Stations
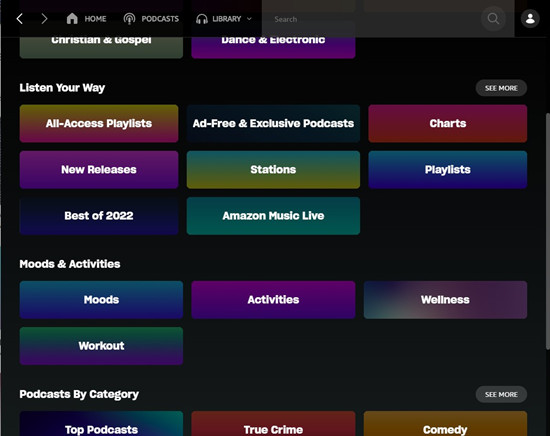
Step 1. On either iPhone or Android phone. Open the Amazon Music app.
Step 2. Go to Find.
Step 3. Go into Station.
Step 4. Go into one radio station, such as My Soundtrack.
Option 2: Set Amazon Sleep Timer
Step 1. On either iPhone or Android phone, open the Amazon Music app.
Step 2. At the top right corner, tap the Gear icon to go to Settings.
Step 3. Scroll to TIMER. Turn on the "Sleep Timer" option.
Step 4. You can choose to play Amazon Music playing for 15, 30, 45 and 60 minutes. If Amazon Music stops playing after the selection of time, go can choose to play Amazon Music for a longer time.
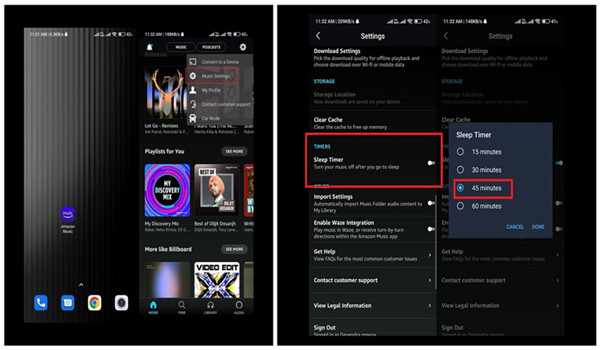
Option 3: Set Amazon Autoplay
Similar to Apple Music's Autoplay, Amazon Music's Autoplay feature is created for Amazon Music users to keep listening to similar tracks when your music ends. You can enable this Autoplay in the settings of the app.
Step 1. On either iPhone or Android phone, open the Amazon Music app.
Step 2. At the top right corner, tap the Gear icon to go to Settings.
Step 3. Scroll to Autoplay. Turn to PLAYBACK. Turn on the "Autoplay" option.
Part 2. How to Change Settings to Keep Amazon Music Playing
Now with the Autoplay or Sleep Timer features, more songs will kick in after the final songs in the music queue. Amazon Music will never stop playing music until this feature is disabled in Settings.
How to keep Amazon Music activate when the screen's locked:
The Amazon Music app is not able to operate when the screen locks. If the app is set to restricted in the device's battery settings, the song that's streaming currently will stop shortly after the screen locks.
You'll need to adjust the batter settings for the Amazon Music mobile app on your device to allow it to operate when the screen is locked.
For iPhone:
Option 1: Background App Refresh
Step 1. From the Home screen of iPhone, open the Settings app.
Step 2. Scroll down to Amazon Music.
Step 3. If the Background App Refresh permission is On, turn it Off.
Step 4. Attempt to launch the Amazon Music app to stream something.
Option 2: Media & Apple Music
Step 1. From the Home screen of iPhone, open the Settings app.
Step 2. Scroll down to Amazon Music.
Step 3. If the Media & Apple Music permission is On, turn it Off.
For Android:
Depending on the device, Some Android phones have the ability to keep Amazon Music app playing. Ensure that your phone has these settings (or similar):
- 1. Unrestricted: (Preferred) The Amazon Music app will be permitted to run in the background without any restrictions, and will continue running and playing sound until your stop it.
- 2. Optimized: Your phone will learn how you use the app, and will put the app to sleep based on your usage patterns. Playback may still occasionally stop until the phone learns how you use it.
- 3. Restricted: This option will not allow the app to play in the background, when the screen is locked or when streaming Amazon Music.
For Samsung:
IMPORTANT: The latest feedback suggest even when you remove an app, such as Amazon Music from the restricted list, Samsung may re-add it later after a firmware update or when it thinks it is using too much resources.
Option 1: Unrestricted Amazon Music
Step 1. On the Samsung device, open the Settings app.
Step 2. Scroll to Apps > Amazon Music > Battery.
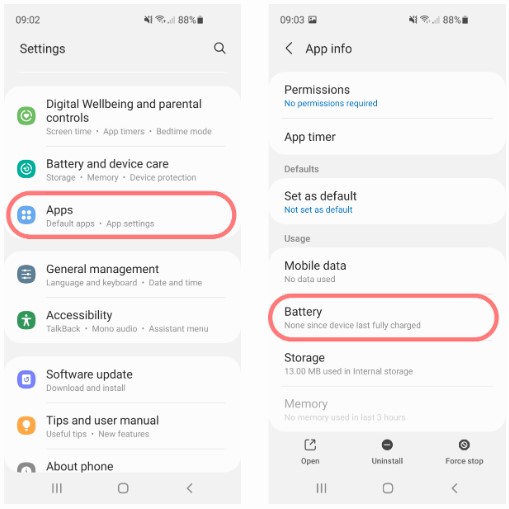
Step 3. Choose Unrestricted.
Option 2: Don't Optimize Amazon Music
Step 1. On the Samsung device, open the Settings app.
Step 2. Scroll to Apps > Amazon Music > Battery > Battery optimization > All apps > Amazon Music > Don't optimize.
For Pixel:
Option 1: Unrestricted Amazon Music
Step 1. On the Pixel device, open the Settings app > Battery > Adaptive Preferences.
Step 2. Turn "Adaptive Battery" on.
Step 3. Once "Adaptive Battery" is enabled, update the battery settings for the Audible app. Open the Settings app > Apps > See all apps > Amazon Music > Battery.
Step 4. Under the "Manage battery usage" section, select Unrestricted (Preferred).
Option 2: Don't Optimize Amazon Music
Step 1. On the Pixel device, open the Settings app > Apps & Notification > Advanced > Special app access > Battery optimization. This will initially show you the apps which are Not Optimized - that is, the ones that can run in the background even while the phone is sleeping.
Step 2. Tap the blue bar at the top of the screen and switch the view to All apps.
Step 3. Scroll down to "Amazon Music".
Step 4. Tap "Amazon Music", and set it to Don't optimize, and then tap Done.
Part 3. Workarounds to Keep Amazon Music Playing
If you still can't keep Amazon Music playing continuously, all you can try is to use some useful workarounds to see if the issues with the device or app can be fixed.
3.1 Force Stop the Amazon Music App
For iPhone:
Step 1. Swipe up from the Home button or double click the Home button to open the preview of the apps that are running in the background.
Step 2. Swipe left or right to find and pause on the preview of the Amazon Music app.
Step 3. Swipe up the preview of Amazon Music app.
For Android:
Step 1. Go to Settings > Apps & Notification > App info > Amazon Music.
Step 2. Choose Force Stop.
3.2 Update the Amazon Music App
For iPhone:
Step 1. From the Home screen of iPhone, open the App Store.
Step 2. Go to Search.
Step 3. In the Search field, enter "Amazon Music" and search for it.
Step 4. Update the Amazon Music app for iOS.
For Android:
Step 1. Go to Google Play > Search.
Step 2. In the Search field, enter "Amazon Music" and search for it.
Step 3. Choose Update for the Amazon Music app for Android.
3.3 Update the Device OS
For iPhone:
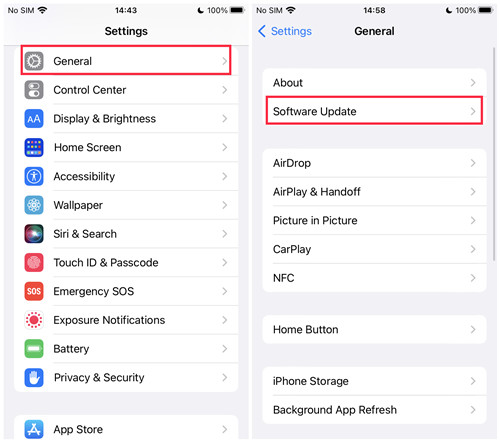
Step 1. From the Home screen of iPhone, open the Settings app.
Step 2. Scroll to General.
Step 3. Select Software Update.
Step 4. Select Download and Install and follow the on-screen instructions to update the device OS.
For Android:
Step 1. Go to Settings.
Step 2. Scroll to System > System update.
Step 3. Follow any steps on the screen to update your device.
Now restart both the Amazon Music app and device entirely to check if the issue persists.
Part 4. Alternatives to Keep Amazon Music Playing
If you are still unable to listen to Amazon Music continuously, we'd like to introduce the best alternatives to keep Amazon Music playing on your device offline without any issues. All you need to do is to transfer all the Amazon Music you wish to play continuously on your device. To do this, you'll need a powerful Amazon Music converter, such as ViWizard Amazon Music Converter.
With ViWizard Amazon Music Converter, both Prime and Unlimited have the ability to download music from Amazon Music catalog with no limits. Even you are Prime members, you are able to download any Amazon music on demand for offline listening. ViWizard can remove the DRM from Amazon Music contents and convert them in 6 supported audio formats: MP3, M4A, M4B, WAV, AAC and FLAC. It will also keep 100% music quality and ID3 tags for the converted songs, then you can transfer the compatible files to all your device.
Just ensure you download both the Amazon Music desktop app and ViWizard Amazon Music Converter depending on the computer device, then you can transfer Amazon Music downloads to either iPhone or Android.
Key Features of ViWizard Amazon Music Converter
- Download songs from Amazon Music Prime, Unlimited, and HD Music
- Convert Amazon Music songs to MP3, AAC, M4A, M4B, FLAC, and WAV
- Retain the original ID3 tags and lossless audio quality of Amazon Music
- Support customizing the output audio parameters for Amazon Music
- How to Play/Download Amazon Music on Fire Tablet without Prime
- How to Listen to Amazon Music on Demand and Stop Shuffling
- How to Fix Amazon Music Keeps Skipping [Alexa Included]
- How to Make Amazon Music Louder on All Platforms
- How to Turn On & Off Amazon Music Auto Play Similar Songs
- Set Amazon Music Sleep Timer for Multiple Devices? Solved!

Adam Gorden is an experienced writer of ViWizard who is obsessed about tech, movie and software.