BMW, an icon of luxury and performance, is known for producing vehicles packed with technology and high levels of comfort. To level up the experience on the road, BMW brings several streaming services, mobile apps, and more with cross-platform compatibility and personalized entertainment options. It'll be a real enjoyment to grab music entertainment apps like Amazon Music in BMW. Hence, this easy-to-digest guide is going to tell you how to play Amazon Music in BMW in different ways.
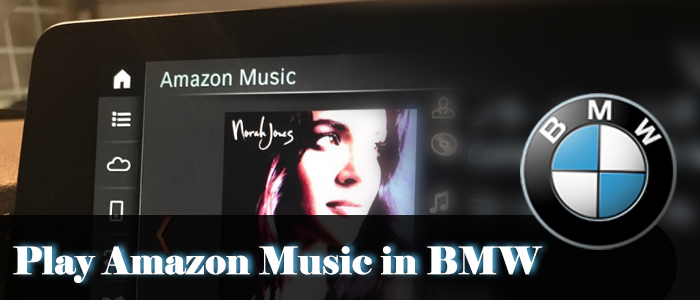
Part 1. Can I Play Amazon Music in BMW?
Amazon Music BMW integration enables Amazon Music can be used in your BMW. With the BMW Amazon Music app, you can browse and stream your cloud music right from the dashboard of your BMW. The app offers browsing by category such as genre, artist, album, and track, as well as a free text search. In your personal Amazon cloud storage, you'll have all the music purchased from Amazon digital music store as well as music uploaded.
The feature of BMW Amazon Music app at a glance:
- Search and play the Amazon Cloud music in your vehicle
- Access to more than 100 million tracks
- Share playlists and tracks with friends
You can get Amazon Music on BMW through BMW iDrive, Bluetooth, Apple CarPlay, Android Auto, and USB Drive. Here we go.
Part 2. How to Get Amazon Music on BMW iDrive
BMW ConnectedDrive comprises all digital services that intelligently connect the vehicle with your mobile devices, smart home technology, and your vehicle's intelligent interfaces. If you're already a BMW ConnectedDrive customer, perform the steps below to get Amazon Music on BMW iDrive. Make sure to have the Amazon Music app with an active Amazon Music account on your smartphone first.
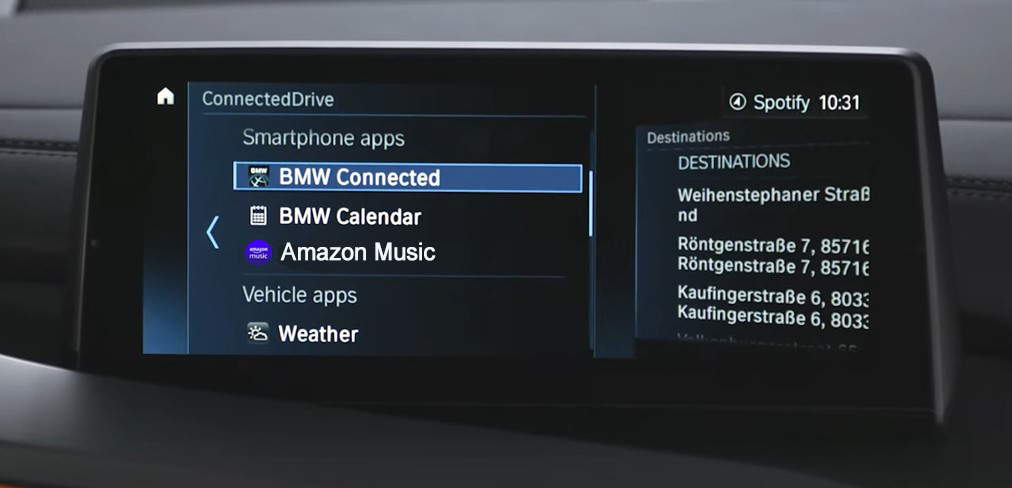
- Install My BMW from App Store or Play Store on your cellphone.
- Once installed, connect your phone to your BMW via a USB cable.
- After doing so, start the Amazon Music app on your phone. And your BMW will detect automatically.
- On the BMW touchscreen, head to Media or ConnectedDrive.
- Scroll down to the Smartphone apps section and you will notice Amazon Music.
- Start Amazon Music in BMW to enjoy your favorite music. Please be aware that you use your phone's mobile data when using Amazon Music in the car.
Part 3. How to Cast Amazon Music to BMW via Bluetooth
When it comes to playing music in the car, Bluetooth should be first on our minds. Arguably, streaming music over Bluetooth provides great convenience. Here's how. For your safety, it is only possible to pair a phone whilst the car is stationary.
- Turn on the Bluetooth option on your mobile phone.
- In the BMW touch screen, go to Communication > Manage mobile devices > Connect new device.
- Select Bluetooth audio as the required function and then your BMW Bluetooth name is displayed.
- Within the Bluetooth menu on the phone, find and select your BMW Bluetooth.
- Then you will be asked to confirm that the unique code shown in the car display matches the code on the phone.
- Press OK to pair your phone and your BMW and apply the functions.
- Stream your favorite Amazon Music songs from your phone and it will be played through your BMW stereo.
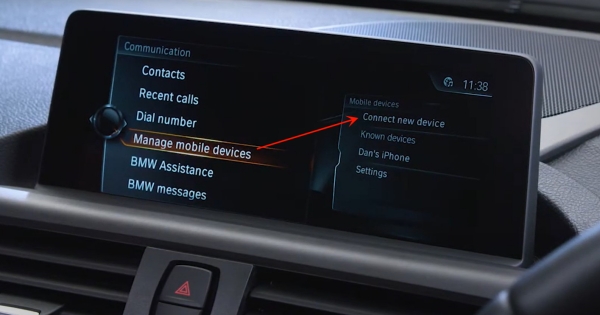
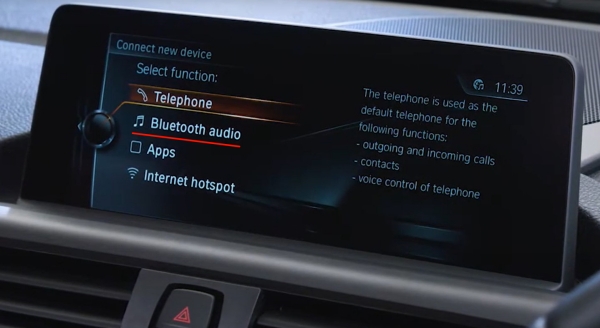
Even though playing Amazon Music in BMW via Bluetooth is elastic, lots of users complained that they can't control the playback with the Bluetooth interface in BMW the way you can with the native Amazon Music app. This also causes the Amazon Music BMW not working issue.
Part 4. How to Import Amazon Music to BMW via USB Drive
In addition to the above functionalities BMW supports, do you know you are allowed to import music from a USB drive to BMW for offline listening? Indeed, this way is what we most recommend for a smoother experience without preventing by an unstable internet connection or any playback error. According to BMW Amazon Music customers, they were inundated with the BMW Connected Drive Amazon Music App not working issue. Imagine if this issue happens on the road, how annoying it will be! Thus, listening to Amazon Music offline without the app is the perfect solution.
To listen to Amazon Music in BMW offline without the Amazon Music BMW app, you have to download Amazon Music to a USB drive first. With ViWizard Amazon Music Converter, this task can be easily done with three clicks. This splendid converting tool is designed to download and convert Amazon Music to MP3, AAC, WAV, FLAC, M4A, and M4B with lossless quality kept. In the process of conversion, ViWizard removes Amazon Music DRM so you can play them without the Amazon Music player or transfer them to a USB drive or other devices for listening. After saving Amazon Music to a USB drive, you have direct access to Amazon Music on BMW iDrive with the BMW-USB importing function.
Key Features of ViWizard Amazon Music Converter
Free Trial Free Trial* Security verified. 5, 481,347 people have downloaded it.
- Download songs from Amazon Music Prime, Unlimited, and HD Music
- Convert Amazon Music songs to MP3, AAC, M4A, M4B, FLAC, and WAV
- Retain the original ID3 tags and lossless audio quality of Amazon Music
- Support customizing the output audio parameters for Amazon Music
4.1 Download Amazon Music to USB Drive
Now, you've known why we recommend using a USB drive to play Amazon Music in BMW. Here's how to download Amazon Music to your USB drive with the aid of ViWizard Amazon Music Converter.
Step 1Add Tracks from Amazon to ViWizard
Before converting, ensure you have downloaded the Amazon Music app on your computer. And then you can copy the link of a track, playlist, album, or artist on Amazon Music, and then paste it to the top of ViWizard software. Or you can also drag and drop the song or playlist to ViWizard.
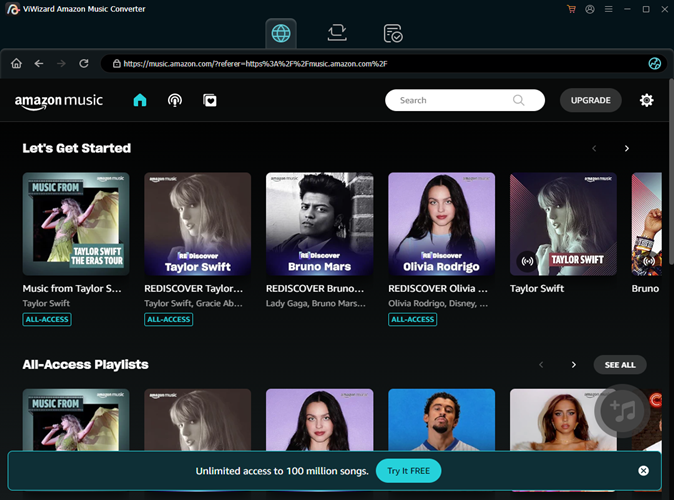
Step 2Set the Output Parameters for Amazon Music
ViWizard Amazon Music Converter offers options for you so that you can customize output tracks as you like. Just click the Menu icon at the top right corner and then select Preference. On the new window, choose the Convert section. Now you can adjust all available parameters like the format, channel, sample rate, and bit rate. After customizing, don't forget the OK button.

Step 3Start Downloading Amazon Music
Just one-click the Convert button at the bottom right corner, and you can download Amazon songs to local files or as MP3s. And then you can enjoy them with no need for the Amazon app. After conversion, click the bottom Converted icon to browse the downloaded songs. Or, you can find them in your local folder.
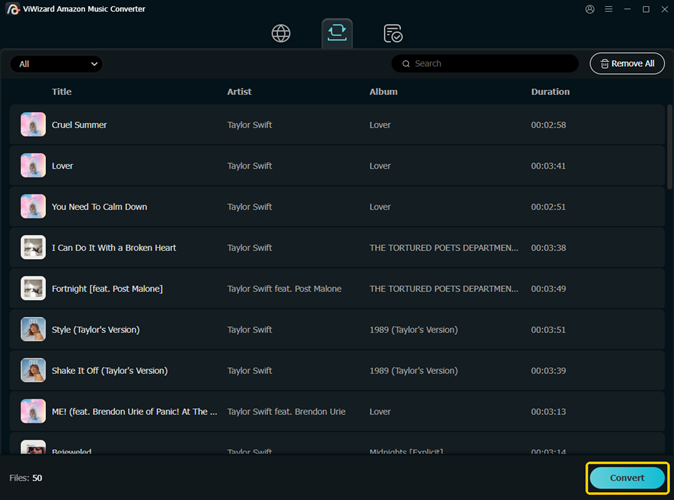
Step 4Transfer Amazon Music to BMW for Listening
Connect a USB drive to your computer. Then, open the folder with the converted Amazon Music files on your computer. Copy and paste or directly drag the converted Amazon Music to a folder under the USB drive.
4.2 Import Amazon Music from USB Drive to BMW
As stated, BMW supports storing music from a USB drive. After importing Amazon Music to BMW storage, accessing Amazon Music can not be easier at any time even without a network.
- Plug in the USB drive to the BMW USB port.
- On the BMW touchscreen, select Media/Radio.
- Scroll down to set USB as a resource and shift the controller to the left.
- Find and touch Import music. After that, all Amazon Music tracks included in your USB drive will be imported. And from the upper-right corner, you can see the progress bar.
- Once complete, Amazon Music tracks will be saved to the Music collection under the Media/Radio tab.
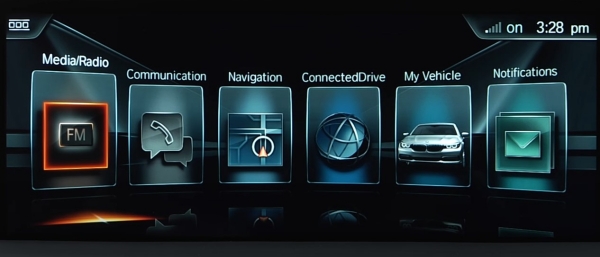
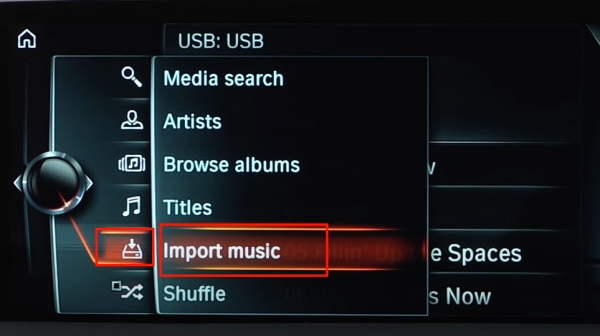
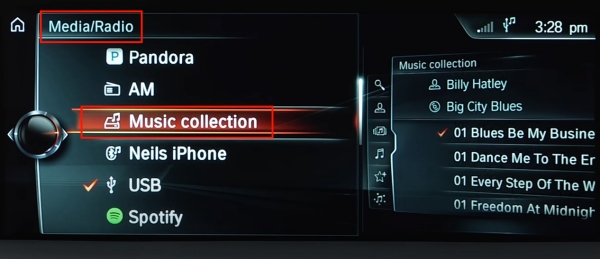
Conclusion
With the BMW ConnectedDrive Amazon Music app, it is not hard to access Amazon Music in BMW. Likewise, it's all easy to stream Amazon Music in BMW from your cellphone via Bluetooth. The true challenge is how to play Amazon Music without issue. Amazon Music not working often happens when using the Amazon Music BMW app, while occasionally no playback control in the Bluetooth connection. So using ViWizard Amazon Music Converter and a USB drive is the perfect way. And then feel free to dive into Amazon Music in BMW with a most charming abandon.
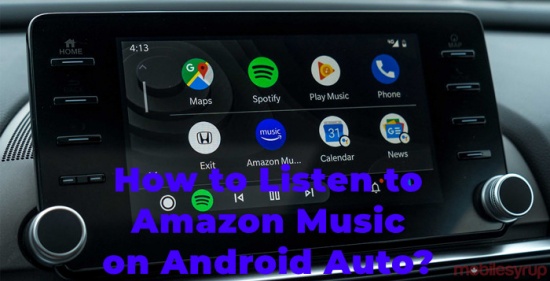
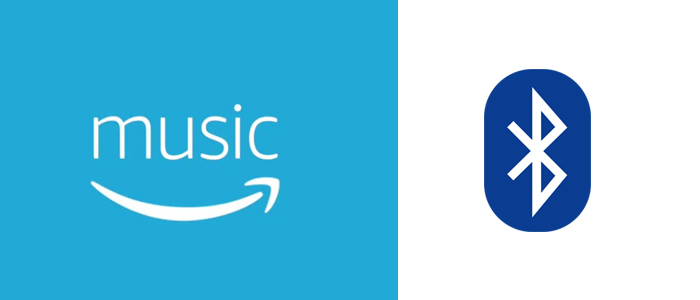
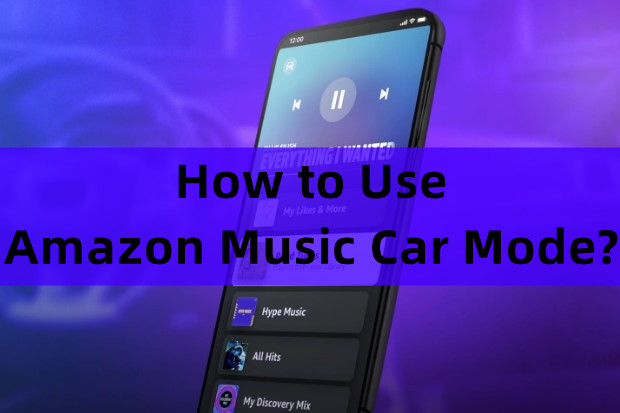
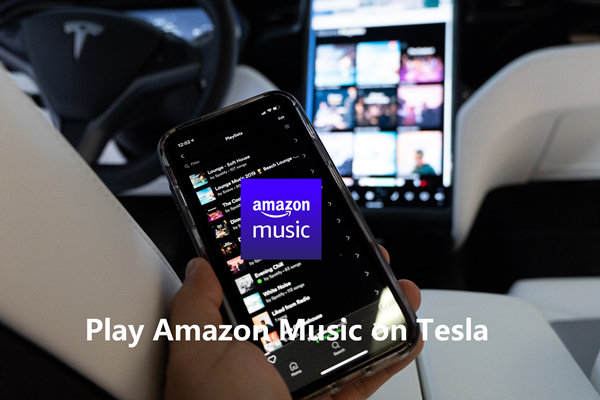
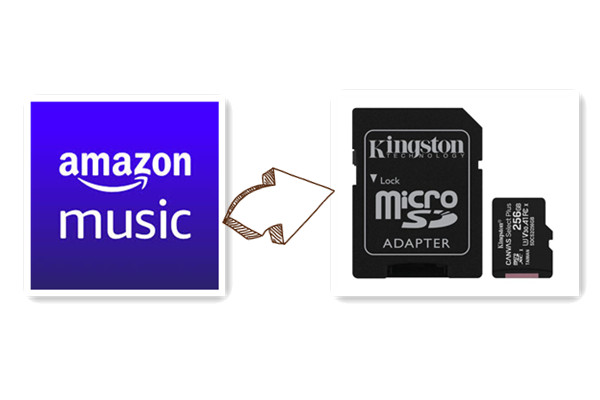

Leave a Comment (0)