
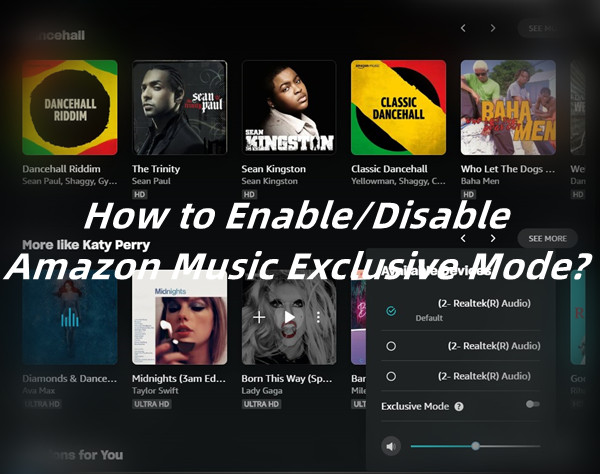
On Windows computers, the exclusive mode exists for audio devices. When this mode is enabled, some applications can claim exclusive control of your sound playback device. When it comes to Amazon Music, you can find this supported feature called Amazon Music Exclusive Mode.
In this post, we'll start with a brief introduction of what Amazon Music Exclusive Mode is and how it works. If interested, you can learn how to enable or disable it to make a difference with your listening experience.
Part 1. What Is Exclusive Mode for Amazon Music?
As Amazon Music says, when Exclusive Mode is enabled, the Amazon Music app will block sounds from other applications while music is playing. This provides a number of sound quality benefits, notably that it allows the Amazon Music to play music in the highest possible quality supported by your playback device.
Amazon Music's Exclusive Mode must the best option for all users to improve the overall music quality of Amazon Music with your audio device. However, as stated when in the Exclusive Mode you exclusive control over your audio device using Amazon Music and it will block sounds from other applications, such as YouTube. For example if you try to watch a YouTube video, you won't be able to continue playing and a message will appear on the screen like this:
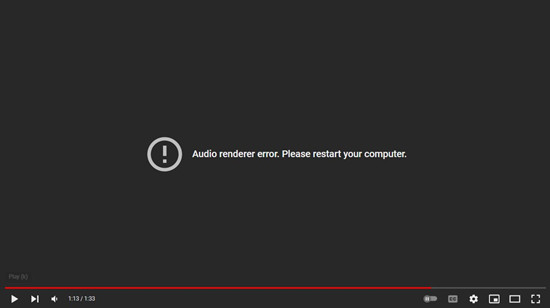
Overall, Amazon Music offers this neat option for you to make full use of. Go ahead. We'll tell how easy it is to enable or disable the Exclusive Mode on Amazon Music.
Part 2. How to Enable Exclusive Mode on Amazon Music
Exclusive Mode allows you exclusive control over your audio device using Amazon Music.
Step 1Allow Exclusive Mode in the Amazon Music App
For starters, you're supposed to adjust the related settings to allow exclusive mode in the Amazon Music app. So Amazon Music will display the Exclusive Mode toggle later on in the same position where you access your audio devices and volume control.
To allow the Amazon Music Exclusive Mode in Settings:
1. On Windows, open the Amazon Music desktop app.
2. Click Your Profile at the top-right.
3. Select Settings.
4. Under the PLAYBACK section you should see the Allow Exclusive Mode option. To access the Exclusive Mode toggle in the Available Devices list later on, you should toggle "Allow Exclusive Mode" on.
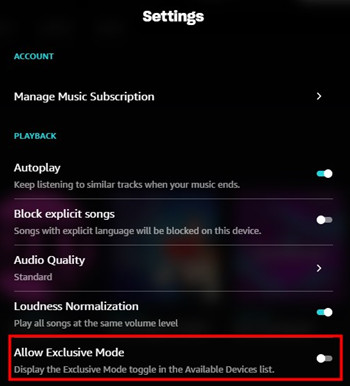
Step 2Enable Exclusive Mode in the Amazon Music App
Now as Amazon Music says the Exclusive Mode toggle is available in the Available Devices list, which you should be familiar with because you can see it anytime you want to adjust the volume. Go ahead.
To enable the Amazon Music Exclusive Mode for a song:
1. Exit the Amazon Music Settings.
2. Select a song, and click the Play button and its Now Playing bar - called music control in some cases - will appear at the bottom of the screen.
3. On the right of the Now Playing bar, click the Devices button which you use to access the volume control in the app. And this will open the extended menu of your available devices. And under your audio devices you should see the Exclusive Mode toggle that lets you to enable this feature at any time.
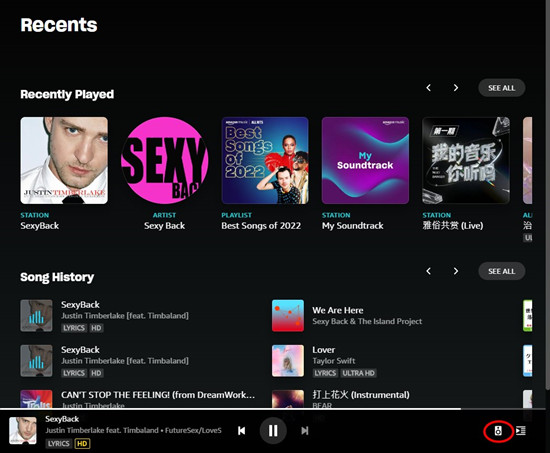
4. Ensure to select your audio device. To enable the exclusive mode for the song you're listening to, just toggle "Exclusive Mode" on. Now you should hear the difference of the music quality.
Note that the in-app volume control is disabled when in Exclusive Mode. To access the volume control again, just disable the exclusive mode, which is pretty straightforward. Or if you're ready to do something else than just listening to Amazon Music with your audio device, you should disable the Amazon Music Exclusive Mode.
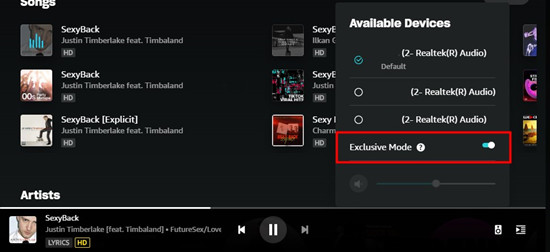
Part 3. How to Disable Exclusive Mode on Amazon Music
You can disable the Exclusive Mode at any time. If you wish to disable the Exclusive Mode for all Amazon Music contents, you can toggle it off but at this time the toggle is still displayed in the Available Devices list. Or if you don't allow the Exclusive Mode anymore, you can disable this feature entirely in Settings until you want to regain it.
To disable the Exclusive Mode for Amazon Music contents:
1. Play something in the Amazon Music app to access its Now Playing bar.
2. Click the Devices button on the right of the Now Playing bar.
3. Toggle the "Exclusive Mode" to disable it for your playback with your audio device. And you access the volume control right after you turn off the Exclusive Mode.
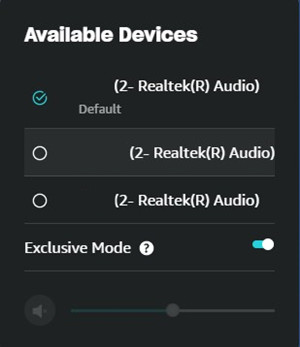
As stated, you can disable the Exclusive Mode entirely in the Amazon Music app so that you won't see the Exclusive Mode toggle anytime you adjust the volume. Follow the steps below.
To disable the Exclusive Mode in the Amazon Music app:
1. Click Your Profile icon at the top-right.
2. Click Settings.
3. Scroll to PLAYBACK > Allow Exclusive Mode. Toggle the "Allow Exclusive Mode" to disable it entirely.
4. Amazon Music will disable the feature immediately for you. You won't see the Exclusive Mode toggle in the Available Devices list that's embedded in the Devices button and regain the volume control.
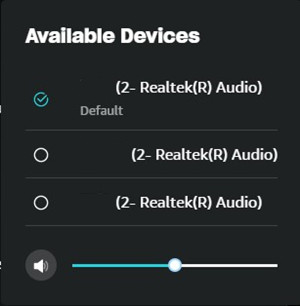
Part 4. How to Fix Amazon Music Exclusive Mode Not Working
If you find the Amazon Music Exclusive Mode is not working, please ensure to select the audio device with Exclusive Mode enabled in the Windows PC. If you're not sure, you can check and adjust some advanced settings from here to prepare your audio device for Amazon Music Exclusive Mode.
To allow Amazon Music to take exclusive control of your audio device:
1. On Windows, type "run" in the Search box to open up the Run app. Or press Win+R on your keyboard to open the same Run dialog.
2. Type "control mmsys.cpl" and press Enter on your keyboard. The Sound settings of all your playback devices will appear on your screen.
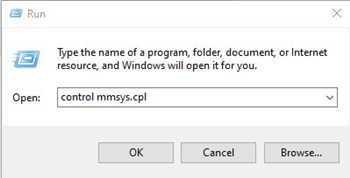
3. Select the playback device you want to access exclusive control over. Then select Properties to continue.
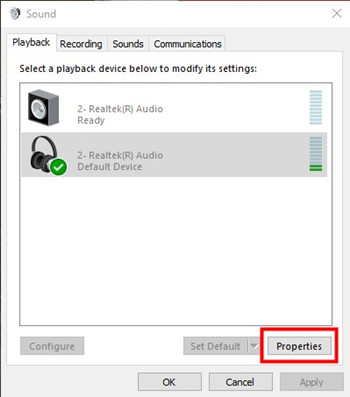
4. Choose the Advanced tab at the top.
5. Under Exclusive Mode you should see the 2 related options. Ensure to check the boxes of both "Allow applications to take exclusive control of this device" and "Give exclusive mode application priority".
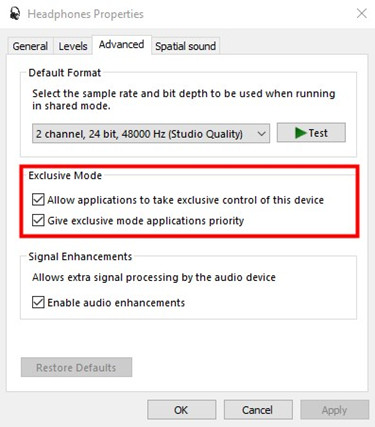
6. Click OK to save this change.
7. Follow the steps in Part 2 properly to allow the Amazon Music Exclusive Mode with that playback device and you should make this work.
Bonus Tip: How to Listen to On-Demand Contents on Prime Music
When in Exclusive Mode, most Prime users will experience the frustration with the shuffle mode, which won't be disabled as you want. Because Amazon Music forces that shuffle-only mode in exchange of the same full catalog for Unlimited subscribers. If you wish to play the on-demand contents on Amazon Music, you have to find your All-Access Playlists made by Amazon Music. But soon you will find the contained items are not expected, even they are provided based on your listening activities. Even worse, you'll also find the download service is limited to these playlists and your Amazon Music purchases, so you'll want to download on-demand contents.
Here's the best solution for you to do so. All you need is a powerful Amazon Music downloader such as ViWizard Amazon Music Converter.
Best On-Demand Amazon Music Contents Downloader - ViWizard Amazon Music Converter
With the DRM-removal feature, ViWizard Amazon Music Converter is designed for both Unlimited and Prime users to get the DRM-free Amazon Music files in either MP3, M4A, M4B, AAC, WAV and FLAC. Then you can select your favorite contents from the Amazon Music desktop app and add them to the download and convert list. After you adjust some simple format settings, you can start the conversion within one click. Once it's done, the files you want are stored on your computer. Pick the correct version of ViWizard Amazon Music Converter for your Windows or Mac computer. It's available in the Download box below.
Key Features of ViWizard Amazon Music Converter
- Download songs from Amazon Music Prime, Unlimited, and HD Music
- Convert Amazon Music songs to MP3, AAC, M4A, M4B, FLAC, and WAV
- Retain the original ID3 tags and lossless audio quality of Amazon Music
- Support customizing the output audio parameters for Amazon Music

Adam Gorden is an experienced writer of ViWizard who is obsessed about tech, movie and software.