
Amazon Music users can do more with their favorite songs in their playlists, especially in their own ones. Normal case is that there's a new preferred order of songs in them. No more for endless scrolling down to find a particular song to start streaming, since now Prime members can only shuffle the songs, albums, playlists on Amazon Music. However, you're still able to change the order of your playlists on your devices.
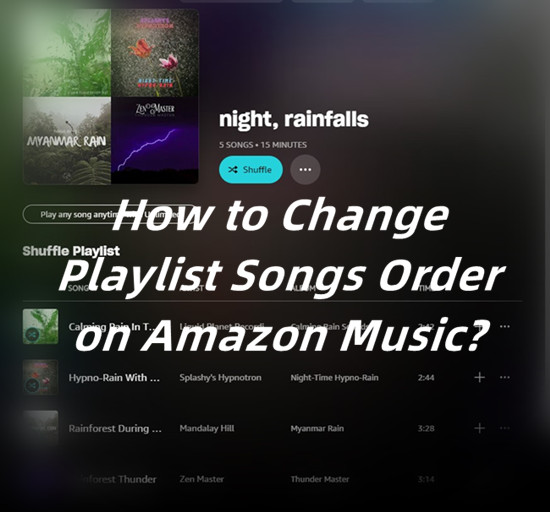
In this post, we'd like to share respective instructions of 3 most-used methods - sort and customize to change the order of Amazon Music playlist songs. You can pick either desktop or mobile device to see how to do this.
Part 1. How to Change Oder of Amazon Music Playlists on Windows/Mac
Amazon Music offer 3 options for you to change the order of your playlists on Amazon Music desktop app.
Option 1: Randomize Your Playlists
Since the change of Amazon Music Prime, Prime members can only shuffle playlist songs. However, Amazon Music provides an option for Prime members to randomize your playlist. Then you are able to listen to the Amazon Music playlist in a changed songs order.
1. On Windows PC or Mac, open the Amazon Music desktop app.
2. In the Amazon Music menu, select LIBRARY > Music.
3. Select the playlist to edit.
4. Open the More Options menu (horizontal 3 dots icon) on the playlist's profile. Select Randomize Playlist. You will find your playlist order is randomized.
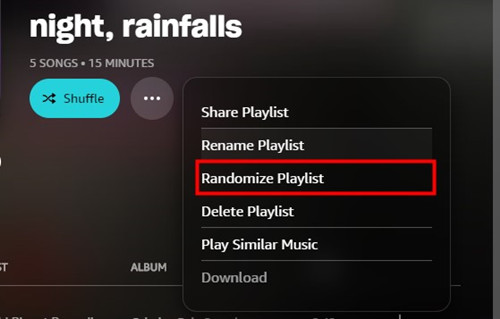
Option 2: Sort Your Playlists by Column Header
You can also sort your playlists by some columns.
1. In the Amazon Music desktop app, select LIBRARY > Music from the top menu.
2. Select the desired playlist.
3. Here're 4 columns supported to sort your playlist. Feel free to click on SONGS, ARTIST, ALBUM or TIME. You can also click the ↓↑ (Arrow down or up icon) icon nest to the colum to revert the order.
Option 3: Sort Your Playlists by Track Number
1. On Windows PC or Mac, open the Amazon Music desktop app.
2. From the menu bar, select LIBRARY > Music.
3. Select PLAYLISTS.
4. Select the playlist to edit.
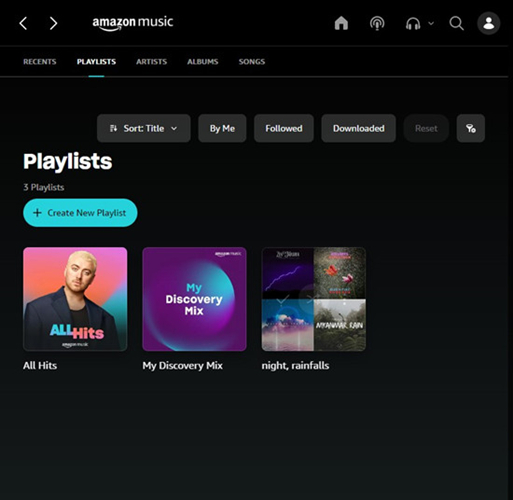
5. Drag and drop the songs in the desired order. When pin a special an item to the desired position, also see the white line and the information like "1" in case of there's a mistake.
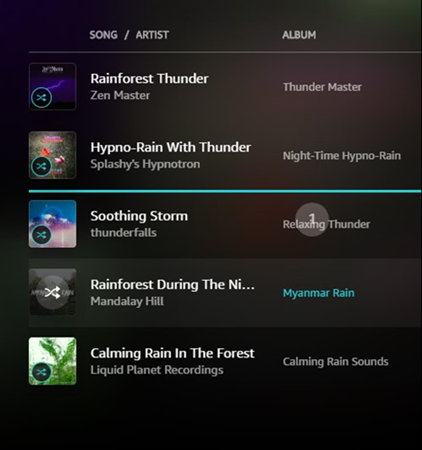
PLEASE NOTE: You can only reorder tracks in your playlist if it is sorted by track number. If an pop-up window like this appears on the screen, click OK and repeat some steps to sort your playlists by track number.
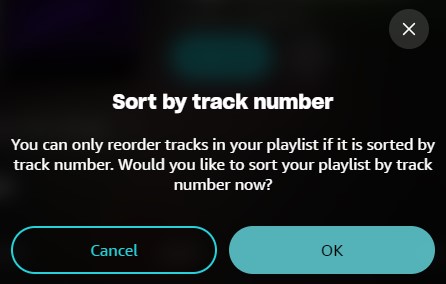
Part 2. How to Change Order of Amazon Music Playlists on iOS/Android
To sort your Amazon Music for iOS/Android app playlists and change the playback order, please follow these steps properly.
1. On iOS or Android, open the Amazon Music app.
2. Select Library.
3. Select the playlist to edit.
4. Open the More Options menu (horizontal 3 dots icon) nest to a song or album.
5. Select Edit.
6. Tap and hold the three horizontal lines next to the song title.
7. Drag and drop the songs in the desired order.
8. Tap Done.
Bonus Tip: How to Listen to Amazon Prime Music on Demand
Editing Amazon Music lists doesn't matter because you come for the methods above for either sorting, customizing, or randomizing to change orders of songs. However, for Prime members, the shuffle mode is the biggest frustration. Prime members will find they are no longer able to play Amazon Music contents including an artist, album or playlist on-demand. To play the music on demand, Prime members will need to find All-Access Playlists curated based on your likes, listens and genre preferences. But there's the best alternative to help you get rid of this. All you need is a powerful Amazon Music downloader.
ViWizard Amazon Music Converter is the best Amazon Music downloader that helps both Prime and Unlimited customers to download whatever you like from Amazon Music catalog. You can drag and drop music tracks from Amazon Music desktop app to ViWizard, and then customize some format settings to download DRM-free Amazon Music files. You can choose to download them in 6 audio file formats: MP3, M4A, M4V, WAV, AAC and FLAC. Once the conversion is complete, the files are yours for keeping forever.
Key Features of ViWizard Amazon Music Converter
- Download songs from Amazon Music Prime, Unlimited, and HD Music
- Convert Amazon Music songs to MP3, AAC, M4A, M4B, FLAC, and WAV
- Retain the original ID3 tags and lossless audio quality of Amazon Music
- Support customizing the output audio parameters for Amazon Music
Step 1Add Amazon Music Tracks
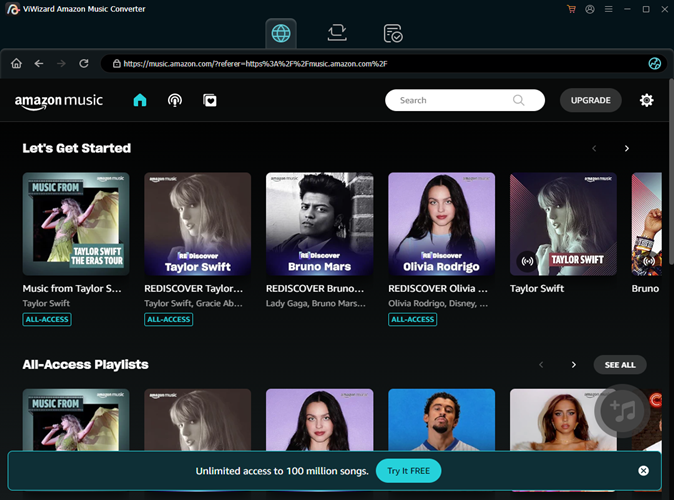
Ensure to download either the Windows or Mac version of this ViWizard Amazon Music Converter and also the Amazon Music desktop app. Launch the ViWizard software, and it will launch and relaunch the Amazon app. Go to the items to add. You can drag and drop them to ViWizard.
Step 2Adjust Output Settings

Now from the top menu of the ViWizard software, click the menu icon > Preferences. Choose the Convert tab and adjust the output format as MP3. You can also choose to adjust sample rate, bit rate and channel. Don't forget to click OK to save these settings.
Step 3Convert Amazon Music Tracks
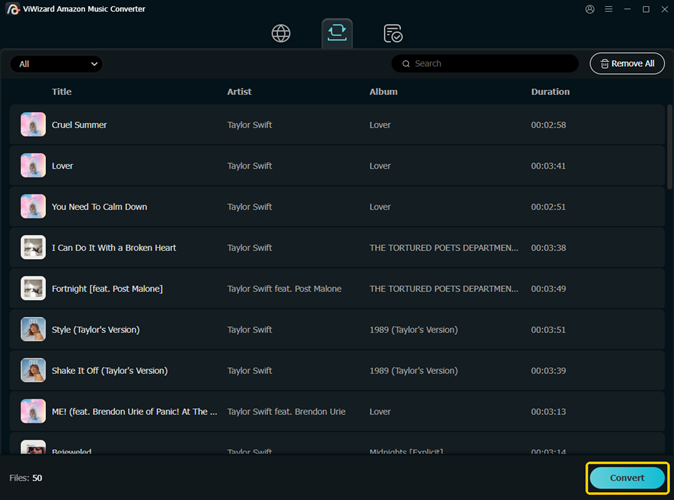
Now back to the main interface of the ViWizard Amazon Music Converter and click Convert to start the conversion at 5x speed. Feel free to open the converted menu to check for the downloaded music tracks.
- How to Remove Amazon Prime Music Skip Limit [4 Ways]
- How to Find and Clear Amazon Music Recently Played
- Amazon Music Playlists Disappeared? Fixed!
- How to Get Amazon Music Exclusive Mode on Windows PC
- How to Keep Amazon Music Playing All Night
- Set Amazon Music as Ringtone on iPhone/Android/Windows Phone? Solved!

Adam Gorden is an experienced writer of ViWizard who is obsessed about tech, movie and software.