
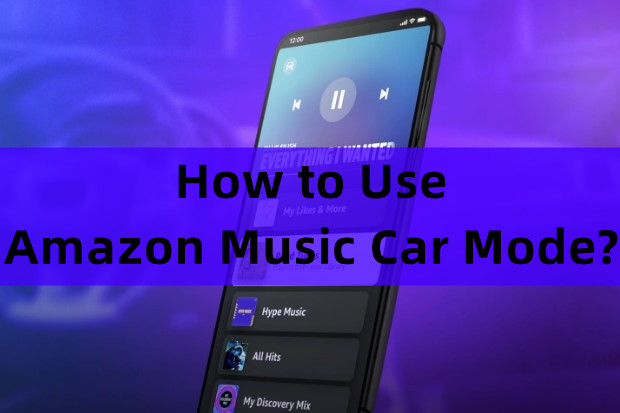
Amazon Music is devoted to improving its services for users all around the world. While Amazon Music is making its mobile app easier to use, in 2021, a new feature called Car Mode came with an available update for iOS and Android devices.
Don't know how to stream Amazon Music in car without Apple CarPlay or Android Auto, well, Amazon Music Car Mode is the perfect solution. In the post, we'll tell how to use Car Mode on Amazon Music. Also, we'll note a few of the cautions and limitations of this feature.
Part 1. How to Turn on & off Amazon Music Car Mode
Car Mode: what is "Car Mode" on Amazon Music?
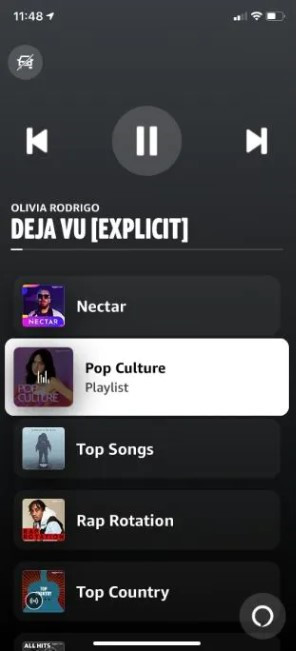
Car Mode on Amazon Music is a feature added to make the mobile app easier for drivers users to use, however with a simplified interface while driving. You can tell Car Mode as the simplified version of Amazon Music app, which features easier access to the music contents than the regular version.
In Car Mode, the Amazon Music app has larger text and button, simple controls, customizable presets and voice assistance from Alexa, which should be an easier but limited process to reduce browsing while driving.
Car Mode: how to enable & disable Amazon Music Car Mode?
CAUTION: All the following processes should be done prior to driving a car.

To Turn on Car Mode on Amazon Music:
The Amazon Music app will flip to Car Mode when it detects an in-car Bluetooth connection. You can also launch it prior to driving.
1. Before starting to drive, open the Amazon Music app.
2. In the upper right corner, select the menu icon > "Car Mode".
3. Under "Car Mode", turn Start Car Mode Automatically on.
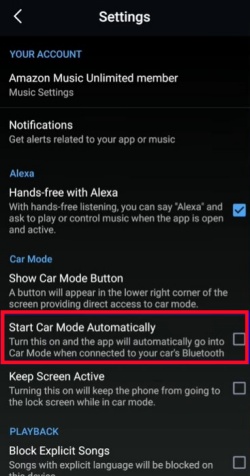
4. To enter Car Mode, select the Car Mode icon on the bottom right corner.
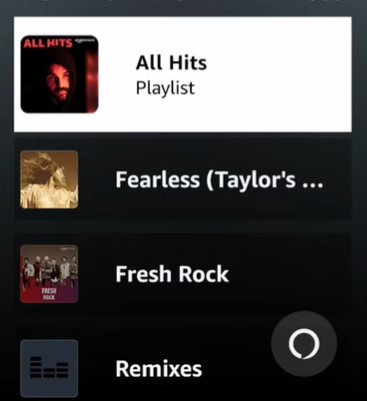
5. To exist Car Mode, select the disable Car Mode icon in the upper left corner.
![]()
Note: The icon position can be customized in the Settings between Always, In-Car Bluetooth, and Never.
To Turn off Car Mode on Amazon Music:
1. While not driving, open the Amazon Music app.
2. In the upper right corner, select Settings.
3. Under Car Mode, turn Start Car Mode Automatically off.
Part 2. How to Use Amazon Music Car Mode
This part should arise most drives' focus because it relates to the actual use of Amazon Music Car Mode.
Car Mode: how to keep phone screen active while in Car Mode?
While the app looks simpler to control the music contents in car mode, it's frustrating and unsafe to do so when the phone screen is turning black.
To keep phone screen active while in car mode, Car Mode features an app setting called "Keep Screen Active". You are able to keep the phone from going to the lock screen with this setting turned on.
To Turn on Keep Screen Active:
1. While not driving, open the Amazon Music app.
2. In the upper right corner, tap the menu icon > Settings.
3. Under "Car Mode", turn "Keep Screen Active" on.
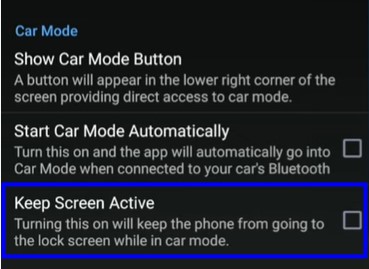
Car Mode: how to customize a Preset in Car Mode?
Presets are controls with the Amazon Music contents while in Car Mode - like PLAYLIST, STATION or ALBUM. You can manage it to make sure the simple access to the contents.
To Turn on Keep Screen Active:
1. To add a preset, please make sure to exit the Car Mode first. While outside of Car Mode, find a PLAYLIST, STATION or ALBUM in the app, then tap on the overflow menu next to it > Add to Presets.
2. To delete a preset, please enter the Car Mode, then swipe left on an existing preset.
Part 3. How to Get Amazon Music in a Car with Ease
You should have noticed the limitations and cautions of this feature - Amazon Music app's Car Mode is an alternative for Android Auto or CarPlay, but Amazon won't recommend using it while driving. It looks like the ideal solution for those users that want to have Amazon Music on car, but the whole process is not safe as expected.
Amazon Music Car Mode Not Working: what are the fixes?
No worries. From here we'd like to introduce another method to enable Amazon Music in car with absolute ease - via USB drive. To save efforts and time, a powerful Amazon Music converter can help download and convert the music into MP3s for the USB. You won't need the Car Mode, Amazon Music app and even the phone but have the music in the background while driving!
ViWizard: best alternative to fix Amazon Music Car Mode not working
ViWizard Amazon Music Converter is a professional tool for users to download and convert contents from Amazon Music Prime, Amazon Music Unlimited into MP3, AAC, M4A, M4B, FLAC and WAV formats. Even the most common USB can support the files above.
Key Features of ViWizard Amazon Music Converter
- Download songs from Amazon Music Prime, Unlimited, and HD Music
- Convert Amazon Music songs to MP3, AAC, M4A, M4B, FLAC, and WAV
- Retain the original ID3 tags and lossless audio quality of Amazon Music
- Support customizing the output audio parameters for Amazon Music
On Windows and Mac, this ViWizard software works fine to ensure users the full access to their music contents in the Amazon Music desktop app. Please also make sure the account is connected with the app.
Step 1Launch ViWizard Amazon Music Converter
On desktop, launch ViWizard Amazon Music Converter. Wait until it launches or relaunches the Amazon Music app with the account. In Amazon Music app, select SONGS, PLAYLIST, ALBUM and more to add to ViWizard via drags-and-drops.
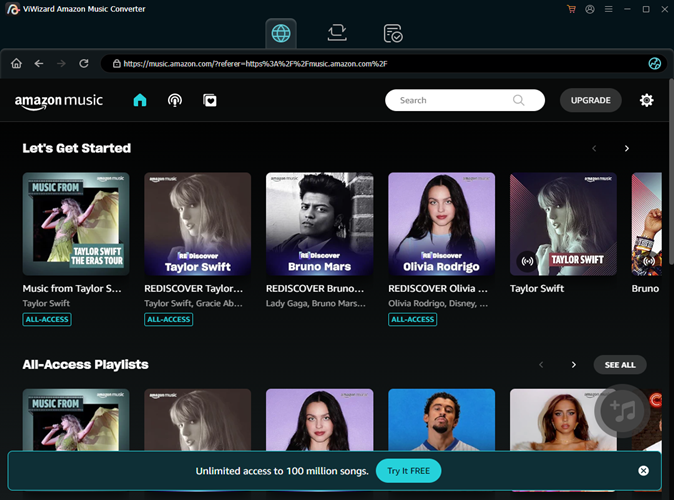
Step 2Customize Format Settings
To make Amazon Music contents supported in a car, some format settings must be customized in ViWizard. From the top, open the app menu > Preferences > Convert, set MP3 as the output format. You can also make the bit rate the same with Amazon Music standard 256kbps or HD Music's 356kbps. After that, use the OK button to save these settings.

Step 3Convert Amazon Music
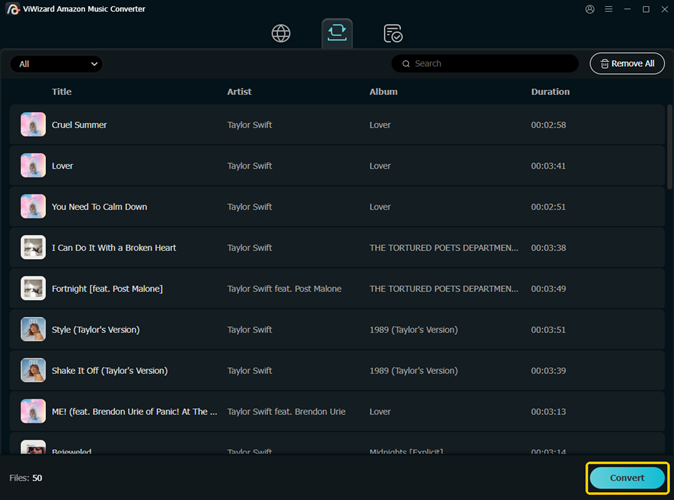
At the bottom of ViWizard's main interface, click the Convert button to start the conversion at 5x speed. Once the conversion completes, the output folder will pop up to browse to all the converted Amazon Music files. You can transfer them to a USB drive for car device.

Adam Gorden is an experienced writer of ViWizard who is obsessed about tech, movie and software.