If you want to discover more songs you like on Amazon Music without searching for them on Amazon Music's full catalog, you can't miss the feature that allows you to play similar songs to your liked ones until you want to stop. This feature is called Autoplay, which is accessible on both Prime and Unlimited Music. With this feature, you can choose to listen to some random songs but you'll like them most likely.
In this post, we'll tell how this feature works and access this feature on Amazon Music. Just pick your device to learn how to turn on or off Amazon Music's Autoplay.
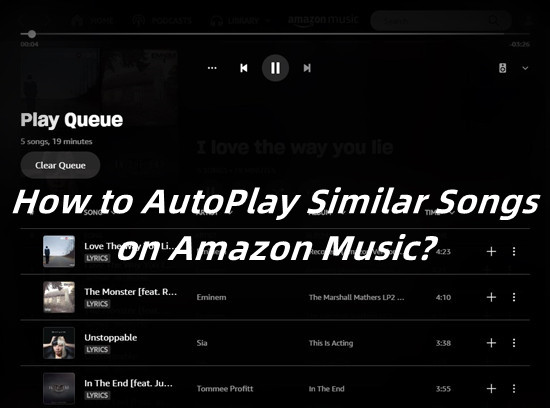
Part 1. Amazon Music Autoplay - How Does It Work?
Similar to the Autoplay feature available on most music services such as Apple Music, Amazon Music's Autoplay will make it easier for you to listen to random music without searching for the playlist you'll want!
Especially if you're a Prime member, you can now benefit from this feature to discover more music along with the full Amazon Music catalog. However, Prime members can only enjoy this feature on their desktop experience, while Unlimited subscribers can have it on both desktop and mobile devices.
Before we get started, let's see what the Autoplay feature actually looks like on Amazon Music:
Play queue with Autoplay disabled:
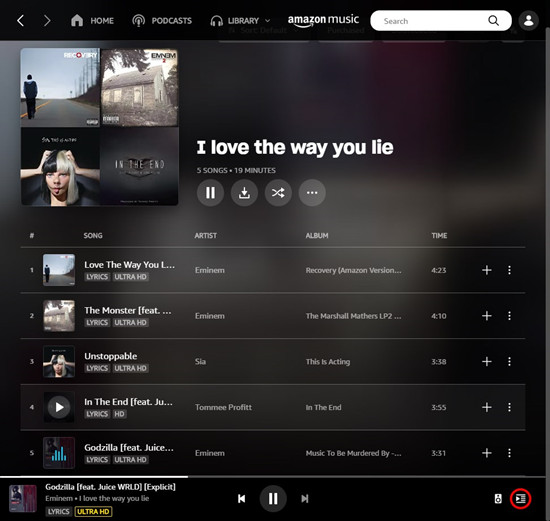
In most cases when you are playing the on-demand content on Amazon Music, such as a playlist, you'll be able to access the play queue button, which is designed for you to see what's going to play next or switch to the ones you like.
Now playing with Autoplay enabled:
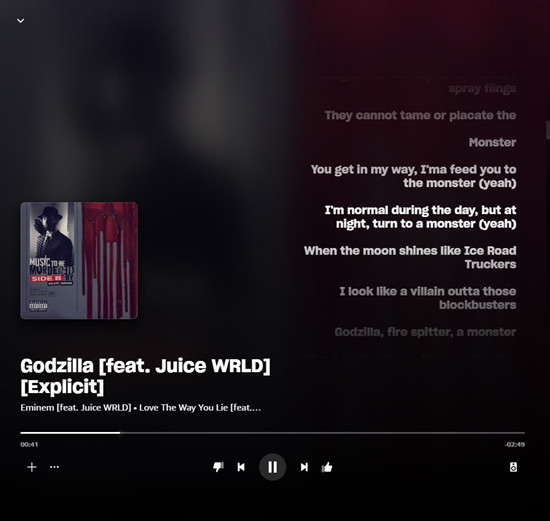
Note that you won't see the play queue button on the right of the Now Playing bar if you're listening to similar songs in the Autoplay mode at this moment. So you can continue to the endless listening!
Part 2. How to Turn On Autoplay on Amazon Music
To turn on Autoplay on Amazon Music, you can do the trick by using the related option included in Amazon Music App's Settings.
How to enable Amazon Music Autoplay on desktop?
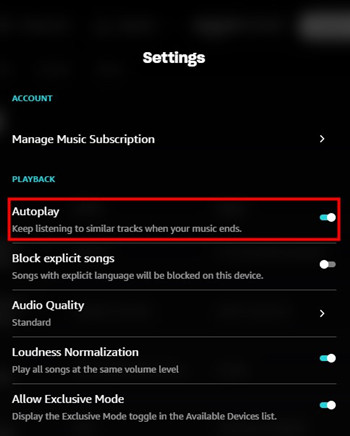
- Launch the Amazon Music desktop app.
- Hover over your Profile at the top-right.
- From the drop-down menu, select the Settings option.
- Scroll to PLAYBACK > Autoplay (Keep listening to similar tracks when your music ends). Toggle it to enable this feature.
- Head to your favorite songs on Amazon Music. When the song ends, you'll be able to listen to some very similar songs that Amazon Music thinks you may like.
If you're on a Windows PC, please don't hesitate to enter the Exclusive Mode on Amazon Music to have some sound quality benefits. Learn how to enable Amazon Music's Exclusive Mode on Windows PC.
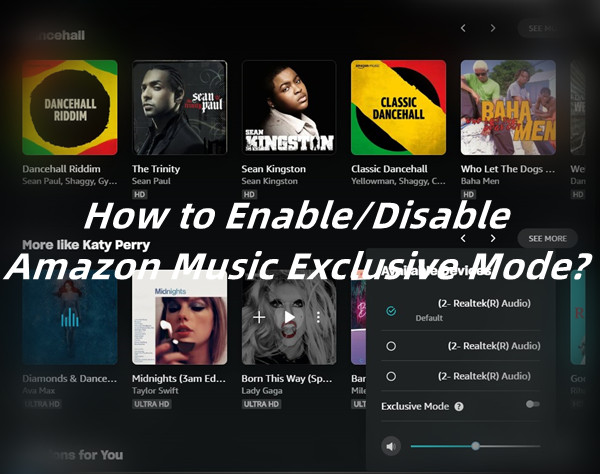
If interested in the Amazon Music Exclusive Mode, we'll introduce what it is and how you can enable it to improve the sound quality with your audio device. If you don't want it or encounter with some playback issues, you can disable it at any time.
How to enable Amazon Music Autoplay on mobile?
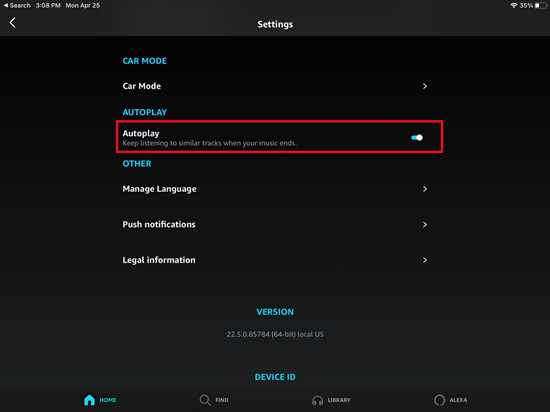
- Open the Amazon Music mobile app.
- Tap the Gear icon in the upper right corner.
- Select Settings from the menu.
- Scroll to AUTOPLAY > Autoplay (Keep listening to similar tracks when your music ends). Toggle it to enable this feature.
- Now Amazon Music will provide endless listening for you when a song ends.
How to enable Amazon Music Autoplay on car?
For an uninterrupted musical journey while driving, you can effortlessly set up Amazon Music to autoplay in your car. Ensure the Autoplay function is activated on your mobile device before switching to Car Mode within the app. Once Car Mode is enabled manually, it will automatically launch whenever your phone connects to the car's Bluetooth system.
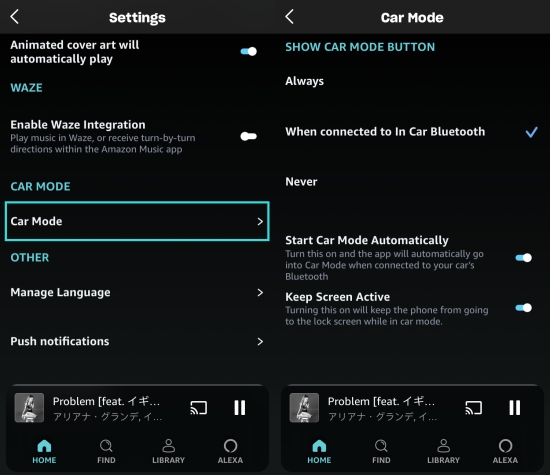
- Enable the autoplay feature on your mobile according to the above steps.
- Access the Settings within the Amazon Music app on your phone.
- Scroll down and tap 'Car Mode' from the options.
- Toggle on 'Start Car Mode Automatically'. Now, every time you play Amazon music in the car, Amazon Music will automatically queue similar tracks for seamless listening.
How to enable Amazon Music Autoplay on Alexa?
Streaming Amazon Music via Alexa devices is another convenient way to enjoy your tunes. If you prefer to enable the automatic playback of similar songs, you'll need to activate this setting in the Alexa app.
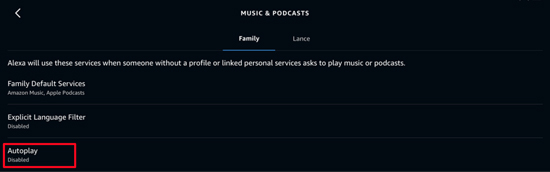
- On the Alexa app, locate and tap the 'More' option, which should resemble three horizontal lines.
- From the appearing menu, choose 'Settings'.
- Navigate to 'Music & Podcasts', then select 'Autoplay' and activate it. By doing this, you can prevent Amazon Music from automatically playing similar tracks on your Alexa devices.
You can also control this Autoplay feature using voice commands with your Alexa-enabled device. Simply say, "Turn on/Enable autoplay" to adjust the setting.
Part 3. How to Turn Off Autoplay on Amazon Music
On Amazon Music Unlimited, if you don't know about this Autoplay feature and are frustrated with the endless music or the tracks are not the ones you want, you can turn off Autoplay easily.
How to disable Amazon Music Autoplay on desktop?
- On the Amazon Music desktop app, click the Profile icon in the upper right corner.
- Select Settings from the drop-down menu.
- Under PLAYBACK you should see the Autoplay option and the toggle on the right.
- To not allow Amazon Music to Autoplay similar songs for you, toggle "Autoplay" to turn it off.
- Now Amazon Music won't add similar songs to the queue. Just head to the on-demand content on Music Unlimited.
How to disable Amazon Music Autoplay on mobile?
- Open the Amazon Music mobile app.
- Tap the Gear icon in the upper right corner > Settings.
- Under AUTOPLAY see the toggle that Music Unlimited provides to enable or disable this feature. To not allow Amazon Music to Autoplay similar songs, toggle "Autoplay" to turn it off.
- Now head to the on-demand content to play a song. Check if Amazon Music still plays more songs when the current song ends.
How to disable Amazon Music Autoplay on car?
If you prefer not to have Amazon Music start playing automatically when connected to your car's Bluetooth, you can easily adjust the settings on your smartphone. Here's how:
- Access the Settings menu within the Amazon Music app on your phone.
- Locate and select 'Car Mode' from the options presented.
- Choose 'Never' for the Start Car Mode Automatically setting, effectively disabling this feature.
How to disable Amazon Music Autoplay on Alexa?
To prevent Amazon Music from auto-playing tracks on your Alexa device, you'll need to adjust the Autoplay settings in the Alexa app. Follow these steps:
- Within the Alexa app, tap the 'More' section located at the bottom navigation.
- Find and open 'Music & Podcasts', then locate the 'Autoplay' option.
- Select 'Disable' to turn off the autoplay feature.
Voice commands are also available for managing autoplay settings on Alexa devices. Simply instruct your device by saying "Turn off/Disable autoplay" to halt automatic music playback.
Part 4. How to Fix Amazon Music Autoplay Not Working
If you're encountering difficulties with Amazon Music's autoplay feature, here are a series of troubleshooting steps to rectify the problem:
Solution 1: Check Compatibility
Ensure that your device supports Amazon Music's autoplay function. This feature is exclusively available on the official app and does not extend to third-party integrations such as Bluesound devices. To enable autoplay on these devices, connect them via Bluetooth and play music through Amazon Music.
Solution 2: Verify Autoplay Settings
Navigate to the Amazon Music settings to confirm that the autoplay option is enabled. Toggle it on if it's currently turned off.
Solution 3: App Update
If the autoplay setting is already active, ensure that your Amazon Music app is up to date. Visit the App Store or Google Play Store to check for any available updates and install them.
Solution 4: Clear App Cache
After updating the app, try clearing the cache within Amazon Music. Subsequently, play a track to see if the app will automatically queue similar songs once the current one ends.
Solution 5: Network Stability
A poor internet connection can disrupt Amazon Music's autoplay feature. If you're experiencing this issue, consider switching to a stronger Wi-Fi network or enabling cellular data for an uninterrupted music streaming experience.
Solution 6: Disable Loop Mode
The loop mode in Amazon Music allows for continuous playback but does not suggest new tracks. To enable shuffle or ordered playback of similar songs, make sure the loop icon is not highlighted on the Now Playing screen.
Solution 7: Reinstallation
If all else fails, consider reinstalling the Amazon Music app. First, remove the app from your device, then download and install it again from the appropriate app store. This fresh start often resolves persistent issues.
Bonus Tip: How to Keep On-Demand Contents from Prime Music
It's been a while but we still want you to know more about the change of the music service with the Prime membership. Prime members can now only shuffle the Amazon Music content such as albums, playlists, artists, and more in exchange for the full Amazon Music catalog of up to 100 million songs. If you wish to listen to on-demand content on Amazon Music, you must find the All-Access Playlists that Amazon Music made for you based on how you interact with it, or you have to go Unlimited. But you must want a perfect solution.
Best Amazon Music On-Demand Contents Downloader – ViWizard Amazon Music Converter
Here we'd like to tell how most Amazon Music Prime members choose to use a powerful third party to make sure they can access any on-demand content from Amazon Music. All you need is ViWizard Amazon Music Converter, which is the best Amazon Music downloader to crack the DRM from Amazon Music content for offline play. You can have some DRM-free Amazon Music content as you want in 6 output audio formats: MP3, M4A, M4B, WAV, AAC, and FLAC compatible with all your devices. Then it's easy for you to transfer and play the actual music files by using even the most common media player.
You can have this ViWizard software for free from the Download box below. Just choose the correct version for your Windows PC or Mac computer. Learn how to download Amazon Music locally for offline playback now with ViWizard now.
Key Features of ViWizard Amazon Music Converter
Free Trial Free Trial* Security verified. 5, 481,347 people have downloaded it.
- Download songs from Amazon Music Prime, Unlimited, and HD Music
- Convert Amazon Music songs to MP3, AAC, M4A, M4B, FLAC, and WAV
- Retain the original ID3 tags and lossless audio quality of Amazon Music
- Support customizing the output audio parameters for Amazon Music
Step 1Prepare Your Amazon Music for Download
Begin by installing the appropriate version of ViWizard Amazon Music Converter for either Windows or Mac. Upon launching ViWizard, the integrated Amazon Music app will also open or restart. You'll need to sign into your Amazon Music account, whether you're a Prime or Unlimited subscriber. Navigate through Amazon Music and select the tracks you wish to download, whether by playlist, artist, album, song, or genre. You can easily drag and drop these tracks onto the central interface of ViWizard or copy and paste the links into the search bar - a more convenient method than using Amazon's native download button. Once selected, the songs will be added to ViWizard's queue, ready for downloading.
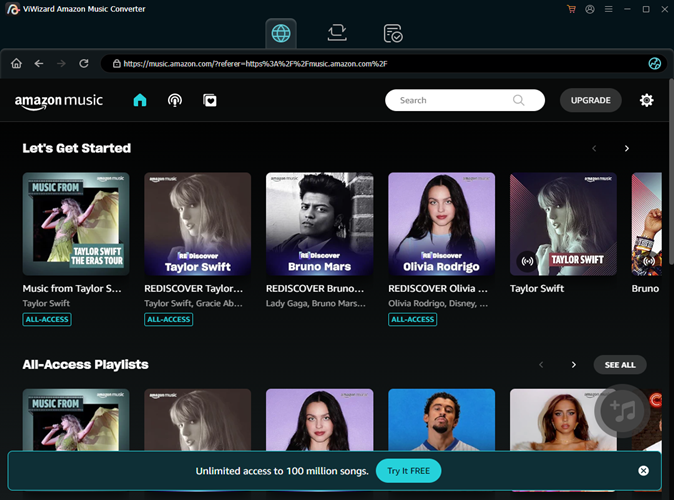
Step 2Customize Output Audio Settings
For those who simply want to download music from Amazon Music, clicking the 'Convert' button will save the files in a DRM-free 256kbps WAV format. However, we recommend personalizing the output settings for a tailored experience. Access the 'Preferences' menu to adjust the output audio parameters. Choose from various formats including MP3, M4A, M4B, AAC, WAV, and FLAC. The default bitrate is set at 256kbps, matching Amazon's max bitrate, but you have the option to enhance it to 320kbps within ViWizard. Additionally, customize the sample rate and channel configuration as needed. Remember to hit 'OK' before closing the window to preserve your choices.

Step 3Download and Convert Amazon Music Tracks
Double-check the list of songs one last time. On the main display, you'll notice the output format displayed alongside each track's duration. At the screen's bottom, the output path indicates where your converted files will be stored. For convenience, choose an easily locatable folder as your output destination. With a click of the 'Convert' button, ViWizard Amazon Music Converter will begin fetching your selections from Amazon Music.
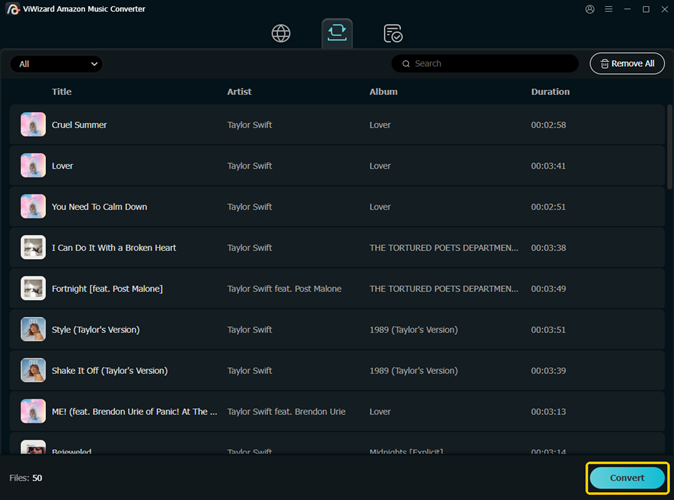
Conclusion
This article has presented a detailed walkthrough for turning on and turning off the Autoplay feature for like songs on Amazon Music. Furthermore, we've highlighted ViWizard Amazon Music Converter, a multifunctional tool designed to enhance your listening experience by enabling offline playback of Amazon Music tracks indefinitely. Should you encounter any difficulties or seek further information, feel free to engage with us through the comment section provided below.
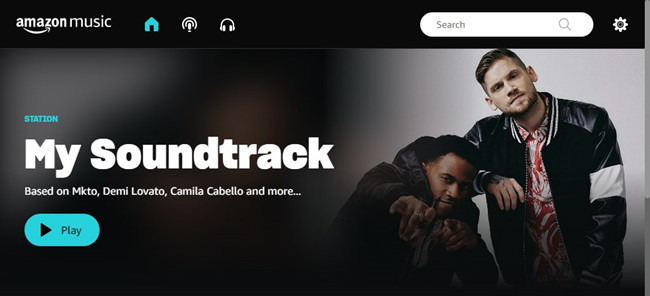
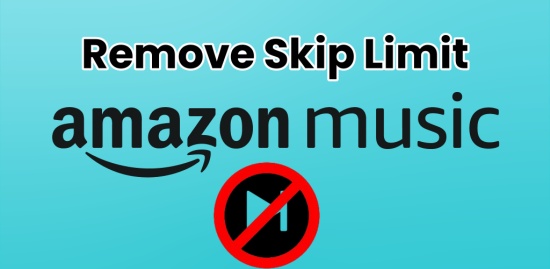

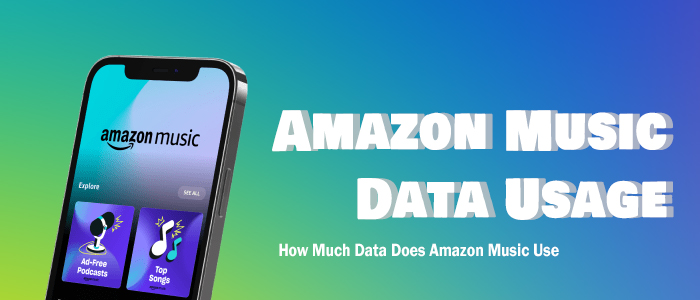

Leave a Comment (0)