
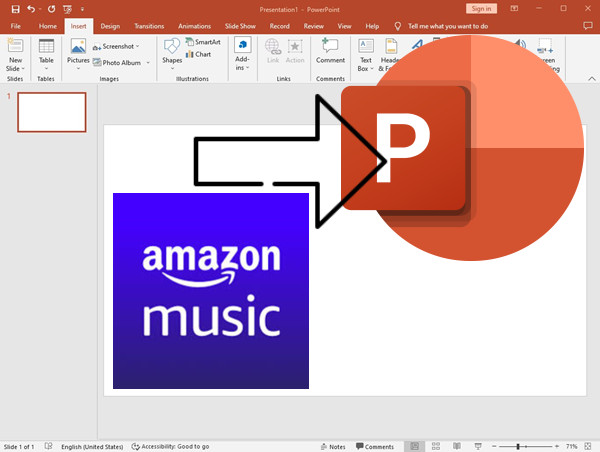
As one of the most useful tool, PowerPoint offers various options for user to make their slides more special and appealing to the audience. Added with the audio insert support, PowerPoint even let you bring your favorite audio from your favorite music services in - such as Amazon Music.
Since now Amazon Music has expanded its music catalog for Prime users, both Prime and Unlimited users can access the full Amazon Music catalog. If you have decided which Amazon Music audio you want to add to your slide, we'd like to share 2 options for you. You can also have the benefits to the tips for how to adjust the inserted Amazon Music audio to make it satisfying.
Part 1. How to Add Amazon Music Recordings to PowerPoint
In PowerPoint, you can add or record audio for your slides. If you want to add the desired audio from Amazon Music, the first method is to record it by using a microphone.
To Insert Amazon Music Recordings to PowerPoint Slide:
Step 1. Launch PowerPoint, then open or create a presentation.

Step 2. To record audio for your slide, select "Insert" > "Audio" > "Record Audio".
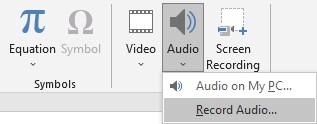
Step 3. An "Record Sound" dialogue box will open in your presentation. Name the "Recorded Sound".
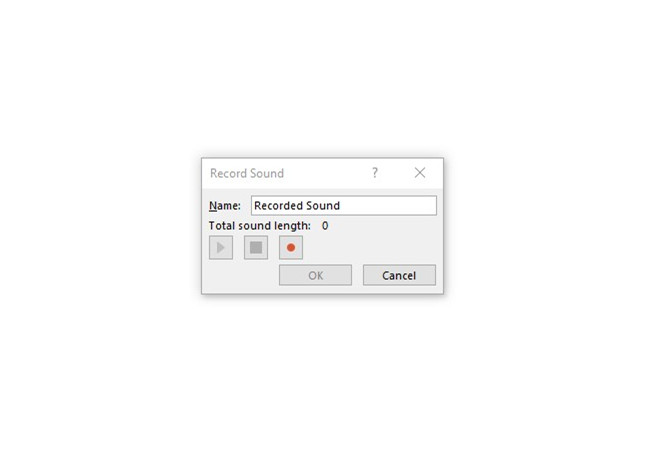
Step 4. Now you click on the "Record" button and then begin to playing the Amazon Music song you want from the Amazon Music app or Amazon Music web player.
Step 5. When you're done recording, click the "Stop" button and the "Play" button to listen to the Amazon Music recording.
Step 6. If you want to rerecord the desired Amazon Music song, you can click the "Record" button again. Or if you're satisfied with the recording, click OK to add the audio to your slide.
Now the audio will play automatically when the slide show is presented. You can also go to the Part 4 to learn how to change playback options.
What if you don't have a microphone to record the Amazon Music song then add it to your slide. Or you're disappointed with the audio quality? No worries. There's one more method to add Amazon Music to your PowerPoint presentation without limits.
Part 2. How to Download Amazon Music Audio Files for PowerPoint
While the Amazon Music recordings can be not satisfying, you can use the Amazon Music downloads to insert it to your slide with better audio quality. However, even you have the access to the download service and download the desired Amazon Music songs, the music files are DRM protected and only supported in the Amazon Music app. To download Amazon Music for PowerPoint, you'll need a powerful 3-party tool to help download the DRM-free Amazon Music files.
Added with the DRM-removal function, ViWizard Amazon Music Converter features the best Amazon Music downloader to enable both Prime and Unlimited users to full access to the DRM-free Amazon Music files from the full Amazon Music catalog. You just need to adjust some format settings to choose the audio files format supported in PowerPoint like MP3 or WAV. After the conversion, the Amazon Music audio files are yours to insert to your slide.
- PowerPoint Supported audio file formats: .aiff, .au, .mid or .midi, .mp3, .m4a, .mp4, .wav, .wma and more.
- ViWizard Supported audio file formats for PowerPoint: .mp3, .wav.
Key Features of ViWizard Amazon Music Converter
- Download songs from Amazon Music Prime, Unlimited, and HD Music
- Convert Amazon Music songs to MP3, AAC, M4A, M4B, FLAC, and WAV
- Retain the original ID3 tags and lossless audio quality of Amazon Music
- Support customizing the output audio parameters for Amazon Music
ViWizard Amazon Music Converter works fine on both Windows and Mac converter to connect to the Amazon Music app with an Prime or Unlimited music account.
Step 1Add Amazon Music to ViWizard
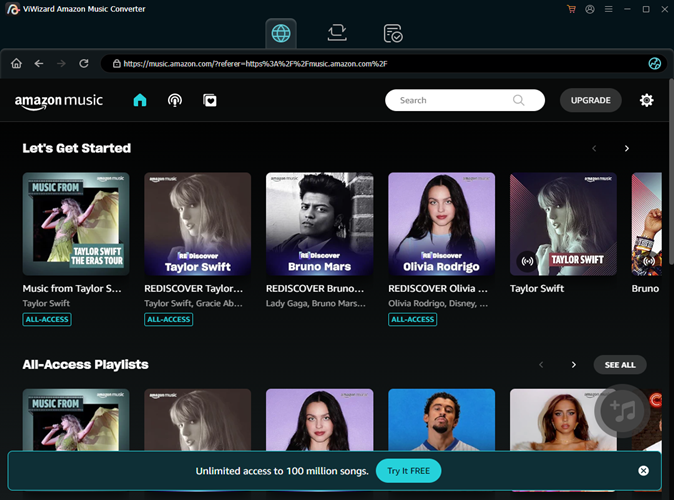
On Windows or Mac, launch the ViWizard Amazon Music Converter until it opens the Amazon Music desktop app. Once you decide which Amazon Music audio you want to add to your powerpoint slide, drag and drop it to ViWizard.
Step 2 Make Amazon Music Compatible with Inshot

To make Amazon Music audio supported in PowerPoint, please open the app menu to adjust some format settings. Click the menu icon from the top > Prefernce > Convert Output format, the select either MP3 or MAV for all the added Amazon Music tracks in ViWizard. You should click OK to save this change.
Step 3Download Amazon Titles for Android Auto
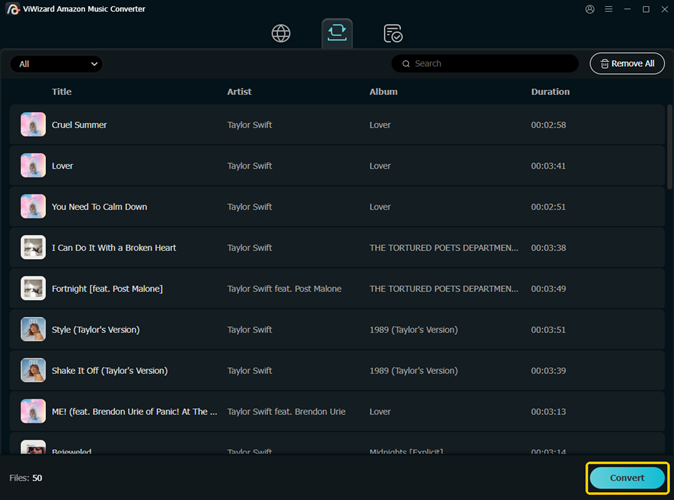
Now click the Convert button to start the conversion at a super faster 5x speed. Afer the conversion, the output folder will appear on your computer. You can find all the DRM-free Amazon Music audio files in .mp3 or .wav.
Part 3. How to Add Amazon Music Audio Files to PowerPoint
Since now the Amazon Music audio files are saved to your computer devices, now you can add them to your PowerPoint slide.
To Insert Amazon Music Audio Files to PowerPoint Slide:
Step 1. Launch PowerPoint, then open or create a presentation.
Step 2. To add an existing audio file, select "Insert" > "Audio" > "Audio on My PC".
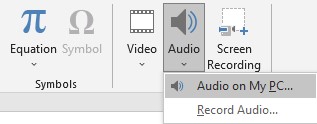
Step 3. An "Insert Audio" window will open in your presentation. Navigate to the Amazon Music audio file you want and select it to insert.
Step 4. An audio icon and controls will appear on the slide.
Part 4. How to Change Audio Playback Options in PowerPoint
Once you insert a audio to your slide, select the audio icon then select "Playback". You'll find a number of options to choose from. Please see how you can change playback options for either or both the added Amazon Music audio files and recorded Amazon Music audio.
To Change Playback Options for Inserted Audio:
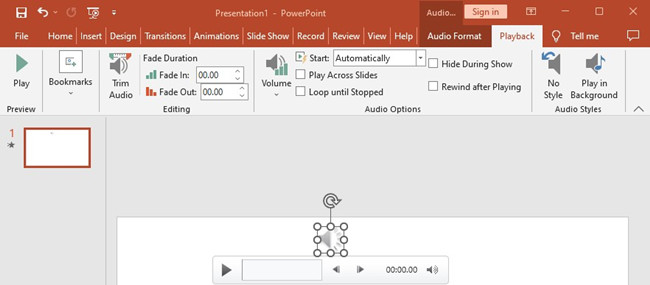
1. To adjust the length of the audio clip, you can use "Trim Audio" option.
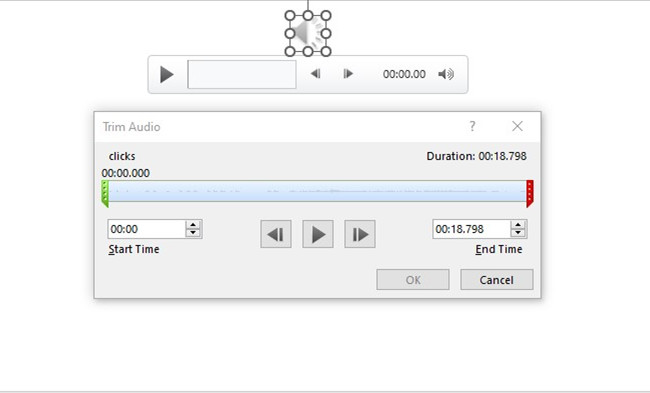
2. To change how your audio fades in or out, you can use "Fade Duration" option.
3. To change when your audio starts during your presentation, you can use "Audio Options" > "Starts" to choose "In Click Sequence", "Automatically" or "When Clicked On".
4. To make your audio play during every slide, you can use "Play in Background" option.

Adam Gorden is an experienced writer of ViWizard who is obsessed about tech, movie and software.